In this article, I will discuss troubleshooting steps to fix the OBS game capture black screen issue.
Run as Administrator for Enhanced Access
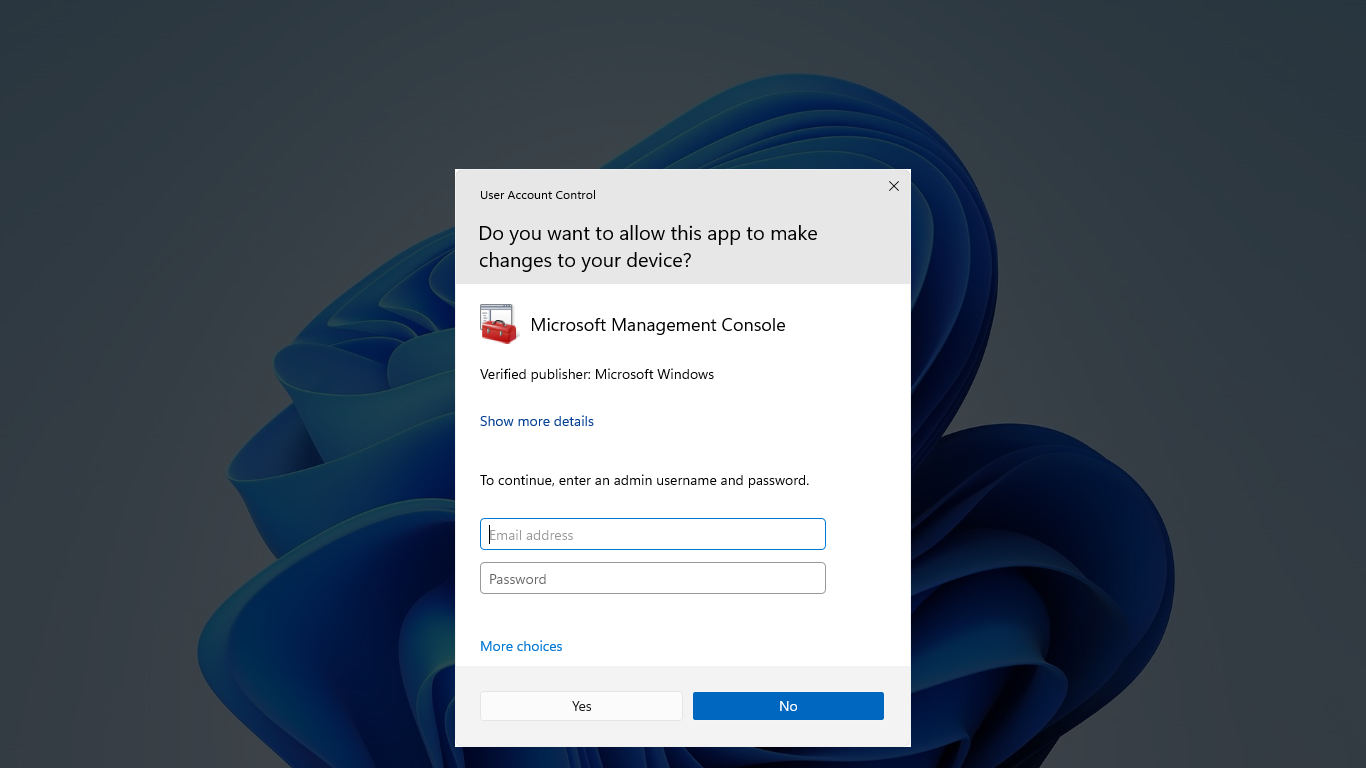
To fix OBS Game Capture black screen issues, try running the software as an administrator for enhanced access. This can help resolve any permission-related problems that may be causing the black screen. Right-click on the OBS Studio shortcut and select “Run as Administrator” from the context menu. This will give OBS the necessary privileges to capture the game correctly.
Additionally, make sure your graphics processing unit drivers are up to date to avoid any compatibility issues. It’s also a good idea to check for any conflicting software or antivirus programs that may be interfering with OBS. By running OBS as an administrator, you can improve its performance and potentially fix the black screen problem you are experiencing.
Addressing Conflicts with Software and Browsers
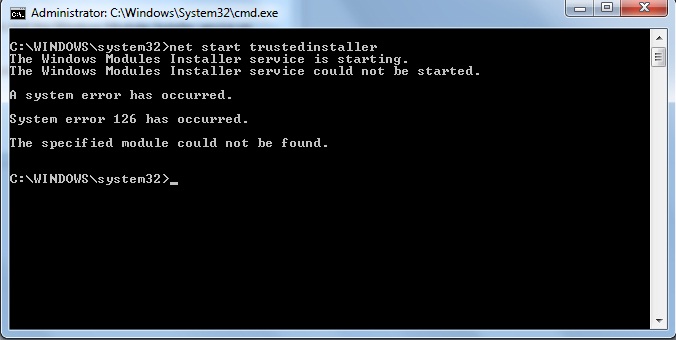
- Check for conflicting software:
- Open Task Manager by pressing Ctrl+Shift+Esc
- Look for any software that may be interfering with OBS Game Capture
- End task on any conflicting software
- Update browsers and plugins:
- Open your web browser
- Check for any updates available for the browser
- Update any plugins that may be causing conflicts
- Disable browser extensions:
- Open your browser
- Access the extensions or add-ons menu
- Disable any extensions that may be causing conflicts with OBS Game Capture
Compatibility Solutions for Multiple GPUs and Fullscreen Modes
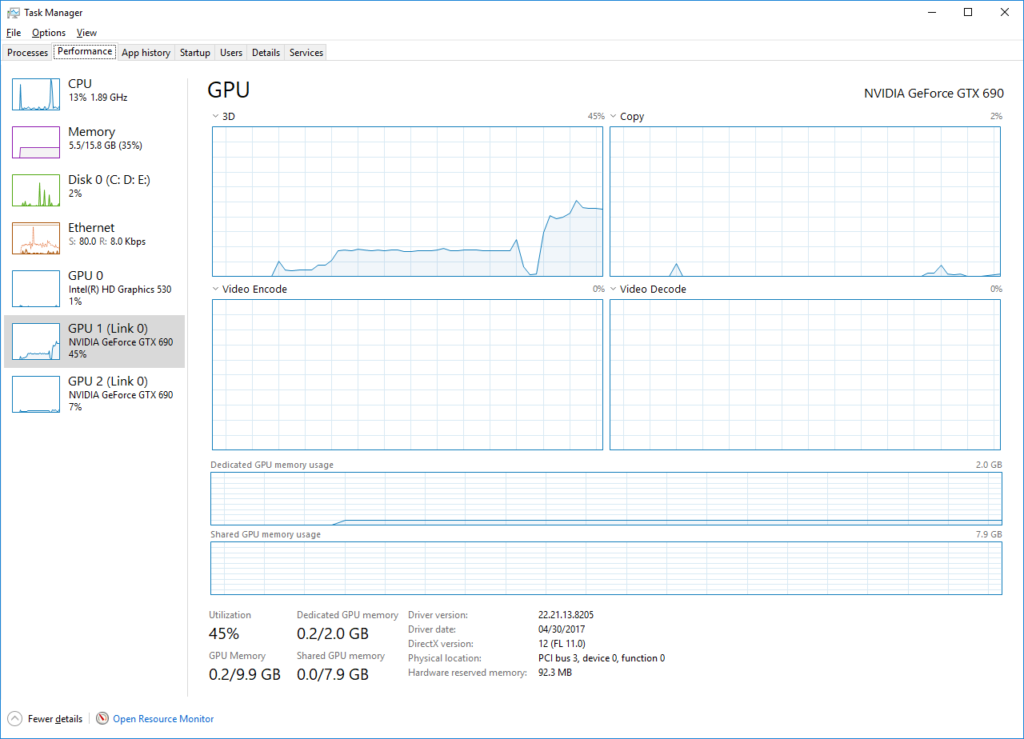
| Issue | Solution |
|---|---|
| Black screen when using multiple GPUs | Disable SLI/Crossfire in GPU settings and use only one GPU for OBS Game Capture |
| Black screen in fullscreen mode | Change OBS Game Capture to windowed or borderless windowed mode |
| Black screen when using multiple GPUs in fullscreen mode | Disable SLI/Crossfire and change OBS Game Capture to windowed or borderless windowed mode |
Selecting the Right Game Capture Window
1. Open the game you want to capture and navigate to the OBS Studio window.
2. Click on the “+” icon in the Sources section and choose “Game Capture.”
3. In the “Mode” drop-down menu, select “Capture Specific Window” and then choose the game window from the list.
4. Ensure that the selected window matches the game you are trying to capture to avoid black screen issues.
FAQs
Why is OBS not showing my game?
OBS may not be showing your game because the game is set to run in full-screen mode, causing it to stop rendering when you alt+tab out. Try making a test recording to verify if the capture worked properly or move OBS to a second monitor.
Why is OBS not capturing my whole game?
OBS may not be capturing your whole game because Display Capture is not selected. Make sure to enable Display Capture under the Source tab in OBS to capture your entire game.
Why is OBS only showing a black screen?
OBS is only showing a black screen because of a discrepancy between the graphics card used on the game software and the integrated status of OBS Studio. To fix this issue, you need to adjust the graphics card position used on OBS Studio.
