In this article, I will discuss how to fix the Excel VBA compile error in hidden module ThisWorkbook.
Re-register ActiveX or OCX Control Files
Step 1: Press Windows + R and type “cmd” to open the Command Prompt.
Step 2: In the Command Prompt, type “regsvr32 /u filename.ocx” and press Enter to unregister the file.
Step 3: Then type “regsvr32 filename.ocx” and press Enter to re-register the file.
Re-registering the ActiveX or OCX Control Files can help resolve any issues causing the compile error in Excel VBA.
Delete .exd Files from the System

- Locate the directory where the .exd files are stored.
- Delete all .exd files from the directory.
Rollback or Update Office and QuickBooks Desktop
To fix the Excel VBA Compile Error in Hidden Module ThisWorkbook, you can try rolling back or updating Office and QuickBooks Desktop. First, try rolling back to a previous version of Office and QuickBooks Desktop to see if that resolves the issue. If not, update both programs to their latest versions to ensure compatibility. It’s also important to check for any recent updates or patches that may address the error.
If the issue persists, consider reaching out to Microsoft or QuickBooks support for further assistance.
Unselect Missing or Problematic References
To fix the Excel VBA Compile Error in Hidden Module ThisWorkbook, first unselect any missing or problematic references. Go to the Visual Basic Editor by pressing Alt + F11. Then, click on Tools and select References. Look for any references labeled as “MISSING” or with a yellow exclamation mark.
Uncheck these references and click OK. Save your work and try compiling the code again. This should resolve the error caused by missing or problematic references in your Excel VBA project.
Review and Correct Code in Module
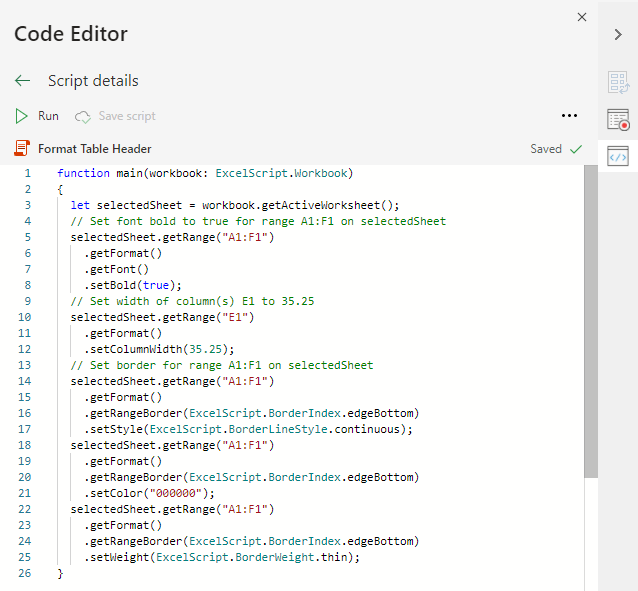
To fix the Excel VBA Compile Error in Hidden Module ThisWorkbook, first review the code in the module for any errors or inconsistencies. Check for any missing or extra parentheses, commas, or quotation marks that may be causing the error. Next, correct any syntax errors and ensure all variables and functions are properly defined.
If the error persists, try deleting the module and re-adding it to the workbook to see if that resolves the issue. Additionally, check for any conflicting code or references that may be causing the problem and remove or update them as needed.
It can also be helpful to update your Microsoft Excel and Visual Basic for Applications software to the latest version to ensure compatibility with your system. If you are using a 64-bit computing system, make sure your VBA code is optimized for this architecture to avoid any compatibility issues.
If you are still experiencing the error, consider reaching out to the Microsoft support team for further assistance or to see if there are any known bugs or issues with the software that may be causing the problem.
Manage and Disable Excel Add-Ins
1. Open Excel and go to the “File” tab.
2. Select “Options” from the menu.
3. In the Excel Options window, click on “Add-Ins.”
4. At the bottom of the window, next to “Manage,” select “Excel Add-ins” and click “Go.”
This will open the Add-Ins window where you can manage and disable add-ins that may be causing the VBA compile error in the hidden module ThisWorkbook.
Repair Corrupt Excel Files
To repair corrupt Excel files causing a VBA compile error in the hidden module ThisWorkbook, follow these steps. First, make sure you have a backup of the corrupted file. Next, open Excel and press Alt + F11 to access the VBA editor. Then, go to Tools > References and uncheck any missing references. Save the changes and close Excel. Reopen the file and test if the error persists.
If it does, try using the Microsoft Office Repair tool or reinstalling Microsoft Excel.
Upgrade to the Latest Adobe Acrobat Version
To fix the Excel VBA Compile Error in Hidden Module ThisWorkbook, upgrade to the latest version of Adobe Acrobat. This error can occur when there is a conflict between the Adobe Acrobat version and the Excel VBA code. By updating to the newest version, you can ensure compatibility and resolve the issue. Additionally, make sure to check for any updates or patches for both Excel and Adobe Acrobat to further prevent any errors from occurring in the future.
If the issue persists after upgrading Adobe Acrobat, you can try disabling any Adobe Acrobat plugins in Excel. This can sometimes resolve conflicts between the two programs and eliminate the compile error. It’s also helpful to ensure that all your software is up to date and running smoothly to prevent any further issues.
Conduct a Microsoft Office Installation Repair
To fix the Excel VBA Compile Error in Hidden Module ThisWorkbook, you can start by conducting a Microsoft Office Installation Repair. Go to Control Panel, then Programs and Features and select Microsoft Office. Click on Change and choose Repair. This will help resolve any issues with the installation that may be causing the error.
After repairing the installation, you can also try disabling any add-ins or plugins that might be conflicting with the VBA code. Go to File > Options > Add-Ins and disable any unnecessary add-ins.
If the issue persists, you can try creating a new Excel workbook and copying the VBA code from the old workbook to see if the error still occurs. This can help determine if the issue is specific to the workbook itself.
Register QuickBooks’ .DLL Files Again
1. Press “Windows key + R” to open the Run dialog box.
2. Type “cmd” and press Enter to open the Command Prompt.
3. In the Command Prompt, type “regsvr32 C:\Program Files (x86)\Common Files\Intuit\QuickBooks\qbol.dll” and press Enter.
4. You should see a message confirming the successful registration of the .DLL file.
If you encounter any errors during the registration process:
1. Make sure you are running the Command Prompt as an administrator.
2. Check the file path for any typos or incorrect locations.
3. Restart your computer and try registering the .DLL file again.
After successfully registering the .DLL files, restart Excel and check if the VBA Compile Error in Hidden Module ThisWorkbook is resolved.
Move or Delete PDF Maker Files
![]()
If moving the PDF Maker files does not fix the error, try deleting the files instead. After deleting the files, restart Excel and test to see if the error persists. If the error is still present, you may need to explore other solutions such as repairing or reinstalling Adobe Acrobat.
Restart System After Making Changes
After making changes to fix the Excel VBA Compile Error in Hidden Module ThisWorkbook, remember to restart your system to apply the modifications. This step ensures that any updates or adjustments made to the code are properly implemented and functioning correctly.
Restarting the system will refresh the settings and configurations, allowing the changes to take effect without any interruptions.
It is good practice to always restart your computer after making significant changes to software or code to ensure everything is running smoothly.
F.A.Q.
How do I fix a compile error in a hidden module?
To fix a compile error in a hidden module, you can try re-registering ActiveX Control Files or mscomctl.ocx Files, deleting .exd Files, rolling back Office Updates, unselecting Missing References, checking the code in the Module, and checking/removing any Add-ins.
How do I fix compile error in VBA?
To fix compile error in VBA, you can disable any add-ins causing compatibility issues. Go to Developer > Add-ins in the Ribbon, uncheck the problematic add-in (Excel Add-ins or COM Add-ins), then click OK. Close and reopen Excel to apply the changes.
What is compile error in hidden module mod WinAPI?
A concise answer to the question “What is compile error in hidden module mod WinAPI??” could be: The compile error in hidden module mod WinAPI typically occurs when code is incompatible with the version, platform, or architecture of the application.
