In this article, I will discuss how to fix the failure to display security and shutdown options on your computer.
Identifying the Cause of the Error
To identify the cause of the error “Failure to Display Security and Shutdown Options” in Windows, you can first try troubleshooting the issue by accessing the Task Manager. Press Ctrl + Shift + Esc to open the Task Manager and check for any processes that may be causing the problem.
You can also use the System File Checker tool to scan and repair any corrupted system files that may be preventing the security and shutdown options from displaying correctly. Open a Command Prompt with administrative privileges by pressing Win + X and selecting “Command Prompt (Admin).” Then type sfc /scannow and press Enter.
If the issue persists, try booting into Safe Mode by restarting your computer and pressing the Shift key while clicking on “Restart.” This will boot your computer into a minimal state and allow you to troubleshoot the problem without any third-party software interfering.
Additionally, you can try resetting the Winsock catalog by opening a Command Prompt with administrative privileges and typing netsh winsock reset followed by pressing Enter. This will reset your network settings and may resolve any connectivity issues that are causing the error message to appear.
Performing System Scans and Resets

- Run a full system scan with your antivirus program to check for any malware or viruses that may be causing the issue.
- Update your antivirus program and perform another scan to ensure your system is clean.
- Reset your computer’s security settings to default by going to the Control Panel, selecting Security and Maintenance, and clicking on Restore settings to their default values.
Uninstalling Conflicting Security Software
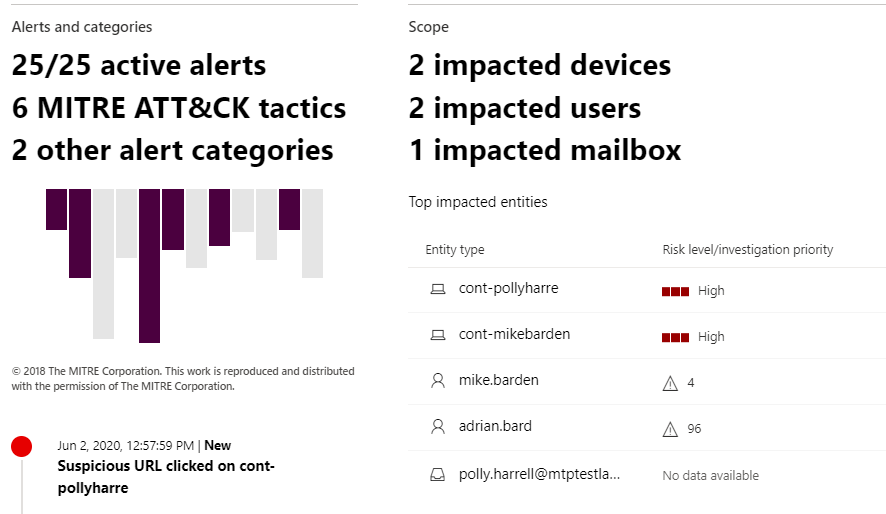
To fix the failure to display security and shutdown options on your computer, you may need to uninstall conflicting security software. Sometimes, multiple security programs can conflict with each other and cause issues with your system.
To uninstall conflicting security software, you can use the Control Panel on your Windows computer. Simply go to the Control Panel, find the security software you want to uninstall, and click on Uninstall.
If you are unable to uninstall the software through the Control Panel, you can use the Programs and Features tool. Press the Windows key + R to open the Run command dialog box, then type in appwiz.cpl and press Enter. From there, you can find the conflicting security software and uninstall it.
After uninstalling the conflicting security software, restart your computer to apply the changes. Your system should now display the security and shutdown options correctly. If you continue to experience issues, consider running a System File Checker scan or booting into Safe Mode for further troubleshooting.
Restoring and Repairing Your System
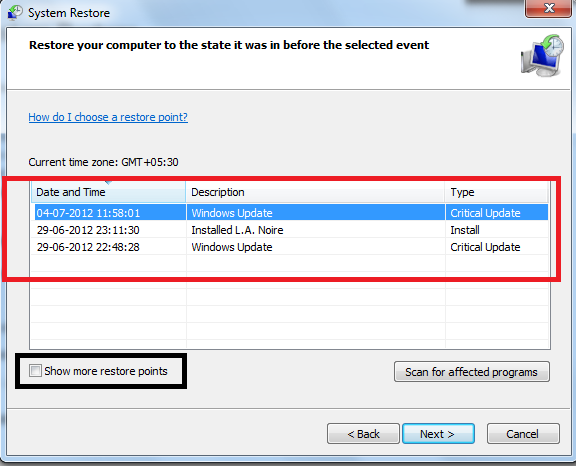
To restore and repair your system when facing failure to display security and shutdown options, you can try the following steps:
1. Press Ctrl + Alt + Delete to bring up the Task Manager.
2. In the Task Manager, click on “File” and then choose “Run new task.”
3. Type cmd in the dialog box and check the box that says “Create this task with administrative privileges.”
4. Press Enter to open a command prompt window.
5. In the command prompt, type sfc /scannow and press Enter to run the System File Checker tool.
6. Wait for the process to complete, which may take some time.
7. Once the scan is finished, restart your computer to see if the issue has been resolved.
If the problem persists, you may need to consider other troubleshooting steps or seek assistance from a professional. It’s important to address security and shutdown issues promptly to ensure the smooth functioning of your system.
Frequently Asked Questions
How to fix Windows has been shut down to prevent damage to your computer?
To fix the error message “Windows has been shut down to prevent damage to your computer,” troubleshoot both hardware and software issues. If you recently added new hardware, remove it and try restarting your PC.
