Having trouble with your Windows 10 WiFi adapter not being detected? Here’s how to fix it.
Display Hidden Devices and Troubleshoot
1. Right-click on the Start button and select “Device Manager.”
2. Click on the “View” tab and select “Show hidden devices.”
3. Look for the WiFi adapter under the Network adapters section. If it is listed but has a yellow exclamation mark or is grayed out, there may be an issue with the driver.
4. Right-click on the WiFi adapter and select “Update driver.” Follow the on-screen instructions to search for updated drivers online.
5. If updating the driver does not work, try uninstalling the device. Right-click on the adapter and select “Uninstall device.” Restart your computer and Windows will automatically reinstall the driver.
6. If the WiFi adapter is still not detected, try physically removing and reinserting the adapter if it is an external USB device.
7. Check for any physical damage to the adapter or the USB port it is connected to.
8. If none of the above steps work, try connecting the adapter to a different USB port or a different computer to determine if the issue is with the adapter itself.
Update Wireless Network Adapter Driver
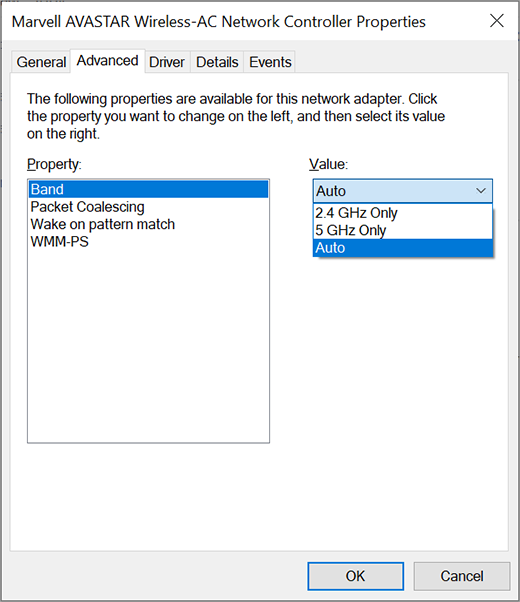
To update your wireless network adapter driver in Windows 10, follow these steps:
1. Right-click on the Start button and select Device Manager.
2. Expand the Network adapters section and locate your wireless network adapter.
3. Right-click on the adapter and select Update driver.
4. Choose Search automatically for updated driver software.
5. Follow the on-screen instructions to complete the update process.
If Windows doesn’t find a new driver, you can try downloading the latest driver from the manufacturer’s website and manually install it.
Updating your wireless network adapter driver can help resolve issues with your WiFi adapter not being detected by Windows 10. Make sure to restart your computer after updating the driver to apply the changes.
If you continue to experience issues with your WiFi adapter not being detected, you may need to troubleshoot further or seek additional help from forums like Reddit or contact your IT support team for assistance.
Keeping your drivers up to date is important for the performance and stability of your computer’s hardware, including your wireless network adapter. Regularly checking for driver updates can help prevent connectivity issues and ensure a smooth user experience.
Reset Network Settings and Components
- Forget the WiFi network:
- Click on the WiFi icon in the system tray.
- Click on “Network & Internet settings.”
- Click on “Manage known networks.”
- Click on the network you want to forget and then click on “Forget.”
- Reset network settings:
- Open Settings by pressing Win + I.
- Click on “Network & Internet.”
- Click on “Status” in the left sidebar.
- Scroll down and click on “Network reset.”
- Click on “Reset now” and then restart your computer.
- Update network adapter drivers:
- Open Device Manager by pressing Win + X and selecting it from the list.
- Expand the “Network adapters” section.
- Right-click on your WiFi adapter and select “Update driver.”
- Choose “Search automatically for updated driver software.”
- Restart your computer after the driver update is complete.
Verify Adapter Recognition and Installation
First, ensure that your WiFi adapter is properly recognized by your Windows 10 system. Go to Device Manager by right-clicking on the Start button and selecting it from the menu. Look for your WiFi adapter under the Network adapters section. If you see any yellow exclamation marks or error messages, there may be an issue with the installation.
Next, check if the adapter is installed correctly by going to Network Connections in the Control Panel. Your WiFi adapter should be listed here. If it is not, you may need to reinstall the drivers for the adapter.
If the adapter is recognized but still not working, try restarting your computer. Sometimes a simple reboot can resolve connectivity issues.
If restarting doesn’t help, try updating the drivers for your WiFi adapter. You can do this by going back to Device Manager, right-clicking on the adapter, and selecting Update driver.
If none of these steps work, consider reaching out to the manufacturer of your WiFi adapter for further assistance. They may have specific troubleshooting steps for your particular model.
By verifying adapter recognition and installation, you can troubleshoot and potentially fix the issue of your Windows 10 system not detecting your WiFi adapter.
F.A.Qs
How to fix a missing WiFi adapter?
To fix a missing WiFi adapter, you can open Device Manager by right-clicking Start, then select Show hidden devices under the View menu. Expand the Network adapters list to check if the adapter is visible. If it is still missing, click on Action and then Scan for hardware changes.
How to make a PC recognize a WiFi adapter?
To make a PC recognize a WiFi adapter, you can start by downloading the latest software for the adapter, updating Microsoft Windows, connecting the adapter directly without the cradle or extension cable, using a different USB port, and unplugging other USB devices.
How do I fix my network adapter not showing?
To fix your network adapter not showing, you can access the Device Manager by right-clicking My Computer and clicking Properties. From there, go to the Hardware tab and expand Network adapter(s) to see the list of installed network adapters. Restart your computer to let the system automatically detect and install the network adapter drivers.
Why was my WiFi adapter disabled?
Your WiFi adapter may have been disabled due to a missing, corrupted, or outdated network adapter driver. To address this issue, try updating your network adapter driver to the latest version.
