In this tutorial, I will guide you through the process of using the Winbox Safe Mode on MikroTik devices.
Understanding Safe Mode
Safe Mode in Winbox is a troubleshooting feature that allows you to start MikroTik routers with basic settings, which can help resolve issues. To access Safe Mode, first, make sure you are connected to the router. Then, open Winbox and click on the “Connect” button. In the Connect window, select the router you want to access and click on the “Connect” button again. Once connected, go to the “System” menu and select “Safe Mode.
” This will restart the router in Safe Mode. In Safe Mode, you can check and modify settings to diagnose and fix any problems.
Exploring Winbox Safe Mode
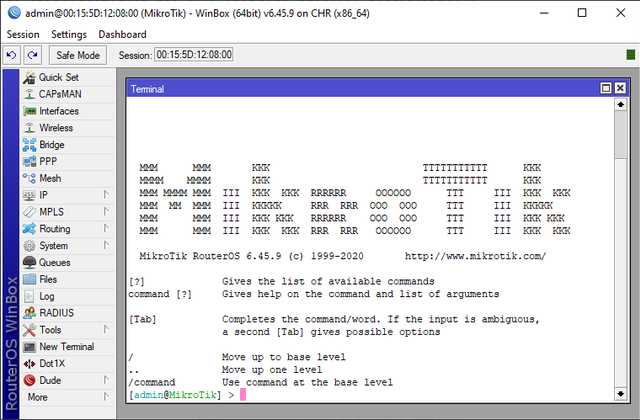
In Winbox Safe Mode, you can troubleshoot and fix issues with your MikroTik router. To access Safe Mode, follow these steps:
1. Connect to your router using Winbox.
2. Click on the “Connect” button and enter the IP address of your router.
3. In the login window, enter your username and password.
4. Once logged in, go to the “System” menu and select “Routerboard”.
5. Scroll down and click on the “Safe Mode” button.
6. Confirm the reboot and wait for the router to restart in Safe Mode.
In Safe Mode, you can make changes to your router’s configuration, such as resetting the firewall settings or reverting to a previous configuration.
The Benefits of Safe Mode in MikroTik
Safe Mode in MikroTik provides a secure way to troubleshoot and resolve issues on your router. When you enable Safe Mode, it disables unnecessary services and configurations, ensuring stability and preventing potential conflicts.
In Safe Mode, you can access the Winbox interface to perform essential tasks such as resetting passwords, upgrading firmware, or fixing misconfigurations. It’s particularly useful when troubleshooting network connectivity problems or when you suspect a misbehaving firewall rule.
To enable Safe Mode in MikroTik, simply reboot the router and press the ‘Safe Mode’ button during the boot process. Once in Safe Mode, you can make the necessary changes to resolve your issues.
python
import time
def safe_mode():
print("Entering safe mode...")
# Disable certain functionalities or limit access here
# For example, disable network connectivity
print("Network disabled.")
# Simulate safe mode behavior for a certain period
time.sleep(10)
# Enable functionalities after safe mode
print("Exiting safe mode...")
# Enable network connectivity
print("Network re-enabled.")
# Example usage
safe_mode()
In this code snippet, we define a `safe_mode` function that simulates a safe mode behavior by disabling certain functionalities (e.g., network connectivity) for a specified period and then re-enabling them.
WinBox and WebFig: Navigating Safe Mode
Navigating Safe Mode in Winbox and WebFig is a straightforward process that ensures the security and stability of your MikroTik router. To access Safe Mode, follow these steps:
1. Launch Winbox or WebFig and connect to your router using the appropriate IP address.
2. Once connected, go to the “System” menu and select “Reboot.”
3. In the reboot window, check the “Safe Mode” box and click “OK.”
4. Wait for the router to restart in Safe Mode, indicated by a message on the screen.
5. After the router has booted up, you can make necessary changes or troubleshoot any issues.
6. To exit Safe Mode, simply reboot the router without selecting the “Safe Mode” option.
Using the Command-Line Interface in Safe Mode
1. Power off your router.
2. Power it back on and press any key during the boot process to enter the Boot Loader Menu.
3. Select “Safe Mode” from the menu using the arrow keys and press enter.
Once in Safe Mode, you can use the Command-Line Interface to execute various commands. For example, to configure your firewall settings, use the following command:
/ip firewall filter add action=drop chain=input comment=”Block unwanted traffic” src-address=0.0.0.0/0
Remember to replace the filter parameters with your specific requirements. To save the changes, use the command:
/save
After making the necessary configurations, you can exit Safe Mode and reboot your router by typing:
/exit
Safe Mode provides a powerful tool for troubleshooting and configuring your MikroTik router, ensuring optimal performance and security.
Troubleshooting in Safe Mode
- Introduction: Understand the purpose and benefits of troubleshooting in Safe Mode.
- Restarting in Safe Mode: Learn how to boot your MikroTik device into Safe Mode.
- Identifying Issues: Use Safe Mode to identify any software or driver conflicts that may be causing problems.
- Disabling Startup Programs: Disable unnecessary startup programs that may be affecting the performance of your MikroTik device.
- Resolving System Errors: Fix system errors by troubleshooting in Safe Mode, which allows for a clean and stable environment.
- Testing Hardware: Determine if any hardware components are causing issues by running diagnostics in Safe Mode.
- Removing Malware: Safely remove malware and other malicious software that may be affecting your MikroTik device.
- Updating Drivers: Update and reinstall drivers in Safe Mode to ensure compatibility and stability.
- Repairing File System: Fix file system errors by running disk check and repair tools in Safe Mode.
- Restoring System Stability: Use System Restore in Safe Mode to revert to a previously stable state.
- Exiting Safe Mode: Learn how to exit Safe Mode and return your MikroTik device to normal operation.
Maximizing Security with Safe Mode
Safe Mode is a powerful tool in MikroTik’s Winbox that can enhance the security of your router. By enabling Safe Mode, you can protect your network from unauthorized access and potential threats.
To enable Safe Mode in Winbox, follow these steps:
1. Launch the Winbox application on your computer.
2. Connect to your MikroTik router by entering the IP address and login credentials.
3. Once connected, navigate to the System menu and select the Reboot option.
4. In the Reboot window, check the Safe Mode box and click the Reboot button.
Enabling Safe Mode ensures that only essential services are running on your router, minimizing the attack surface. It restricts access to critical configuration settings and disables unnecessary features, such as the web interface and FTP server.
In Safe Mode, your router’s firewall is strengthened to prevent unauthorized access and protect your network from potential threats. It provides an additional layer of security by limiting the router’s functionality to essential operations only.
By using Safe Mode in MikroTik’s Winbox, you can maximize the security of your router and safeguard your network from potential vulnerabilities. Stay protected and enjoy a safer online experience with MikroTik’s powerful Safe Mode feature.
Tips and Tricks for Safe Mode in Winbox
In Safe Mode, Winbox allows you to troubleshoot and fix issues with your MikroTik router. Here are some tips and tricks to make the most out of Safe Mode:
1. Accessing Safe Mode: To enter Safe Mode, reboot your router and press the ‘Safe Mode’ button during the boot process. You can also use the ‘/safe-mode’ command in the terminal.
2. Troubleshooting: Safe Mode disables unnecessary services and configurations, helping you identify problematic settings. Use this opportunity to diagnose and resolve issues with your router.
3. System Reset: If you encounter severe problems, you can perform a full system reset in Safe Mode. This will restore your MikroTik router to its factory settings.
4. Recovering Passwords: If you’ve forgotten your router’s password, Safe Mode allows you to reset it. Follow the on-screen instructions to regain access to your device.
5. Backup Configuration: Before making any changes in Safe Mode, it’s wise to create a backup of your router’s configuration. This ensures you can revert back to the previous settings if needed.
