In this article, I will discuss solutions for fixing Windows Update Error 0x80070005.
Switch to Administrator Account and Gain Full Control
To switch to the Administrator account and gain full control to fix Windows Update error 0x80070005, follow these steps:
1. Press the Windows key + R to open the Run dialog box.
2. Type “netplwiz” and press Enter to open the User Accounts window.
3. Select your current account and click on Properties.
4. Go to the Group Membership tab and select Administrator.
5. Click Apply and OK to save changes.
6. Restart your computer and log in to the Administrator account.
7. Run Windows Update again to see if the error is resolved.
By switching to the Administrator account, you should now have full control to troubleshoot and fix the Windows Update error 0x80070005.
Adjust Windows Update and Store Settings
- Open Settings by pressing Windows key + I.
- Click on Update & Security.
- Click on Advanced options.
- Toggle off Automatically download updates.
- Restart your computer.
Use SubInACL Tool and Reset Store
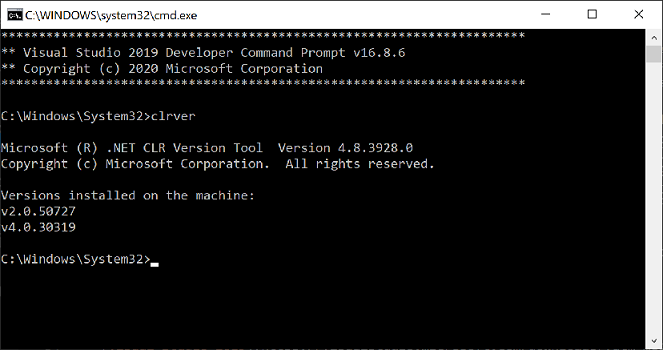
To fix Windows Update Error 0x80070005, you can use the SubInACL tool and reset the store. First, download and install the SubInACL tool from the Microsoft website. Next, open a Command Prompt as an administrator.
Run the following commands:
1. cd /d “C:\Program Files\Windows Resource Kits\Tools”
2. subinacl /subkeyreg HKEY_LOCAL_MACHINE /grant=administrators=f /grant=system=f
3. subinacl /subkeyreg HKEY_CURRENT_USER /grant=administrators=f /grant=system=f
4. subinacl /subkeyreg HKEY_CLASSES_ROOT /grant=administrators=f /grant=system=f
5. subinacl /subdirectories %SystemDrive% /grant=administrators=f /grant=system=f
After running these commands, restart your computer and try updating Windows again. This should help resolve the error 0x80070005.
Disable Antivirus and Run System Tools
Before running system tools to fix Windows Update Error 0x80070005, it is important to disable your antivirus software to prevent any interference with the process.
Once your antivirus is disabled, you can proceed to run various system tools to resolve the error. These tools include Windows Update Troubleshooter, System File Checker, and DISM tool.
To run Windows Update Troubleshooter, go to Settings > Update & Security > Troubleshoot and run the Windows Update troubleshooter.
To run System File Checker, open Command Prompt as an administrator and type ‘sfc /scannow’ then press Enter.
To run DISM tool, open Command Prompt as an administrator and type ‘DISM /Online /Cleanup-Image /RestoreHealth’ then press Enter.
After running these tools, restart your computer and check if the error has been resolved.
FAQs
How do I fix error code 0x8007005?
To fix error code 0x8007005, you can try logging in with an administrator account, running the System File Checker, investigating hard disk for file system errors, performing a malware scan, updating Windows, resetting and repairing Microsoft Store, or resorting to system recovery if needed.
What is error code 80070005 access denied?
Error code 80070005 access denied is related to access permissions on Windows. This error occurs when users do not have full access permission for certain files, often when trying to update Windows or install a new program.
How to fix system restore error 0x80070005?
To fix system restore error 0x80070005, you can use the Windows built-in tool, System File Checker. Run Command Prompt as administrator, then input the command “sfc /scannow” and press Enter to repair any missing or corrupted system files.
