In this article, I will discuss how to change an expired password in a Remote Desktop session.
Update Your Password
![]()
To update your password in a Remote Desktop session, first, press Ctrl + Alt + End to bring up the security screen. Next, click on Change a password and enter your old and new password. Make sure your new password meets the complexity requirements set by your organization. Once you have successfully changed your password, you can continue using the Remote Desktop session as normal. It’s important to regularly update your passwords to ensure the security of your account.
If you have any issues changing your password, contact your system administrator for assistance.
Troubleshoot Network Issues

- Check network connection
- Restart Remote Desktop session
- Verify new password is correct
- Ensure firewall settings allow Remote Desktop connection
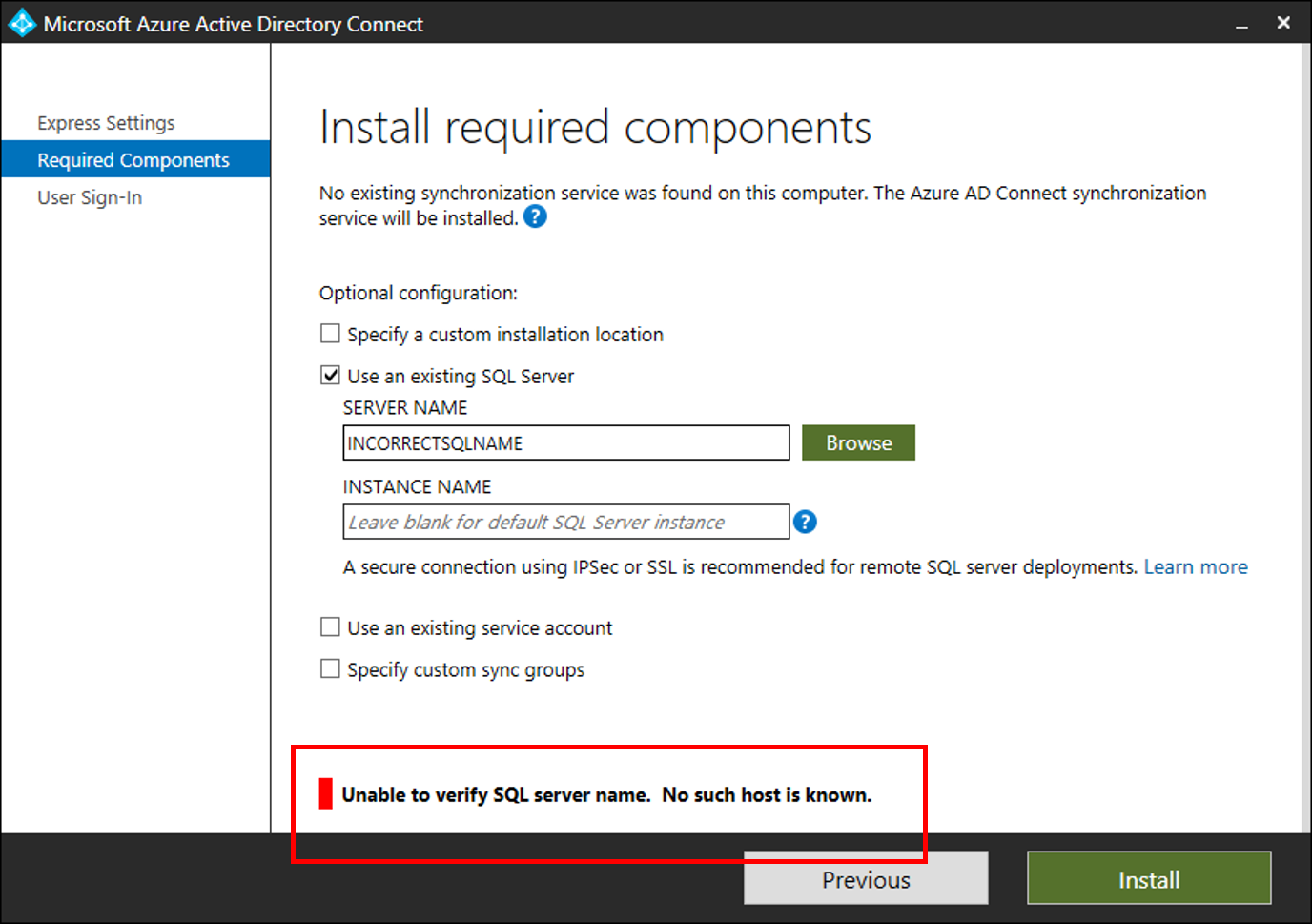
- Reset password on the server side
- Update Remote Desktop client
- Try connecting from a different network
Adjust Firewall and Authentication Settings
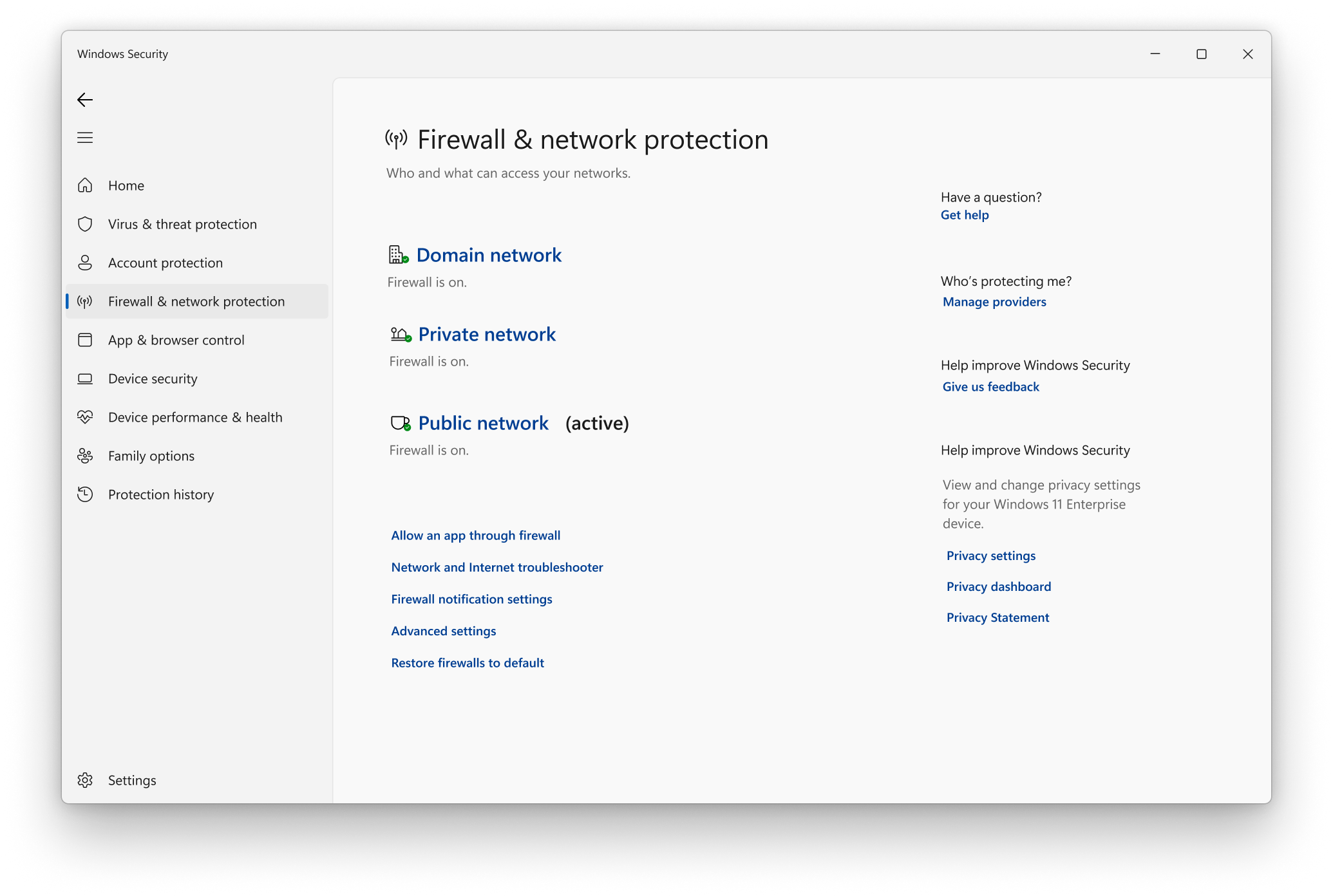
1. Open the Windows Control Panel and navigate to the “System and Security” section.
2. Click on “Windows Firewall” and then select “Allow an app or feature through Windows Firewall.”
3. Make sure that Remote Desktop is enabled for both private and public networks.
4. Next, adjust the authentication settings by going to the “System” section in the Control Panel.
5. Click on “Remote Settings” and select the appropriate option for authentication, such as Network Level Authentication.
6. Finally, save your changes and close the Control Panel to apply the new firewall and authentication settings for your remote desktop session.
Restart Remote Desktop Services
1. Press Windows key + R to open the Run dialog box.
2. Type services.msc and press Enter.
3. In the Services window, locate Remote Desktop Services.
4. Right-click on it and select Restart.
5. Wait for the service to restart and then try connecting to the Remote Desktop session again.
FAQ
How do I reset my expired RDP password?
To reset your expired RDP password, simply press “Ctrl + Alt + End” on your physical keyboard in the Remote Desktop Connection box. This will bring up the Security Options box where you can click on “Change a password” to access the interface for resetting your password.
Why does my PC say password expired?
Your PC says “password expired” because of security protocols that mandate regular password updates, leading to a disruption in your system access.
How do I force a password change in Remote Desktop?
To force a password change in Remote Desktop, you can use Ctrl+Alt + End instead of Ctrl+Alt + Del. Just press these keys simultaneously on your physical keyboard while in the Remote Desktop Connection window.
Why is my password not working on Remote Desktop?
Your password may not be working on Remote Desktop because you may not have the necessary user permissions or be a member of the Remote Desktop Users group. It is also important to check if Remote Desktop is enabled on the remote computer and configure your firewall settings to allow RDP traffic. If needed, reset your password with administrative privileges.
