Having trouble with Microsoft Word not responding on your Mac? Let’s explore how to fix this issue quickly and efficiently.
Symptoms of Application Freeze
If you are experiencing these symptoms, try force quitting the application by pressing Command + Option + Esc and selecting Microsoft Word from the list of applications.
If force quitting doesn’t work, try restarting your Mac to see if that resolves the issue. It’s also a good idea to check for any updates for Microsoft Word or your macOS, as outdated software can sometimes cause freezing issues.
Another troubleshooting step is to check for any conflicting software or plugins that could be causing the freeze. Disable any antivirus software or third-party plugins that may be interfering with the application.
If the issue persists, you may want to try reinstalling Microsoft Word to see if that resolves the freezing problem. Make sure to properly uninstall the application and then reinstall it to ensure a clean installation.
Quick Recovery of Unsaved Documents
- Open Microsoft Word on your Mac.
- Click on the “Word” menu at the top left corner of the screen.
- Select “Preferences” from the dropdown menu.
- Click on “Save” in the Preferences window.
- Locate the “Autorecover” folder and open it.
- Look for any unsaved documents in the Autorecover folder.
- Recover the unsaved document by opening it in Microsoft Word.
- Save the document to prevent losing it in the future.
Force Quit to Save Work
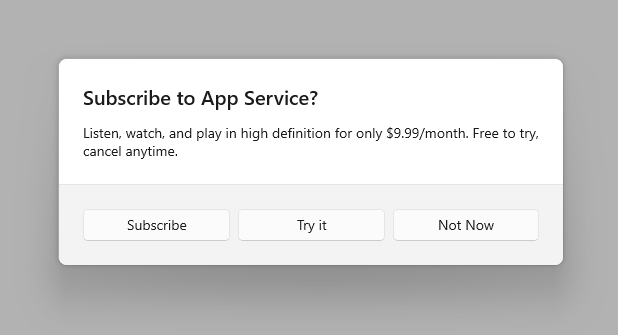
If your Microsoft Word application is not responding on your Mac, you can try to force quit the program to save your work.
To force quit Microsoft Word on your Mac, press Command + Option + Escape simultaneously. This will bring up the Force Quit Applications window.
Once the window appears, select Microsoft Word from the list of applications and click on the Force Quit button.
This will close the unresponsive Word application and allow you to reopen it without losing any unsaved work.
By using this method, you can quickly resolve the issue of Microsoft Word not responding on your Mac and ensure that your work is saved.
Update and Maintenance Tips
To fix Microsoft Word application not responding on Mac, try force quitting the application by pressing Command + Option + Esc and selecting Word from the list. If that doesn’t work, restart your Mac to refresh the system and try opening Word again.
If the issue persists, check for updates for both Microsoft Word and your MacOS. Sometimes, outdated software can cause compatibility issues. You can also try reinstalling Microsoft Office to ensure all components are properly installed.
Another troubleshooting step is to clear the Word cache by deleting the com.microsoft.Word.plist file from the Preferences folder. You can also try creating a new user account on your Mac to see if the problem is specific to your current account.
Lastly, consider running a scan with antivirus software to check for any malware or viruses that may be affecting Word’s performance. Keeping your system clean and updated can help prevent future issues with Microsoft Word on your Mac.
Clear Cache and Temporary Files
To clear the cache and temporary files on your Mac and fix Microsoft Word application not responding, follow these steps:
1. Close Microsoft Word and any other applications that are open on your Mac.
2. Open the Finder and click on “Go” in the top menu bar.
3. Select “Go to Folder” and type in “~/Library/Caches” to locate the cache folder.
4. Move all the files in the cache folder to the Trash to clear them from your system.
5. Go back to the Finder and click on “Go” again, then select “Go to Folder” and type in “~/Library/Preferences” to find the preferences folder.
6. Delete any files related to Microsoft Word in the preferences folder to reset the application settings.
7. Restart your Mac to apply the changes and reopen Microsoft Word to see if the application is now responding properly.
Managing and Recovering Word Documents
To manage and recover Word documents on Mac when the Microsoft Word application is not responding, follow these steps:
1. Check for Updates: Ensure that your Microsoft Office suite is up to date to prevent any compatibility issues with the Mac operating system.
2. Force Quit Word: If the application is frozen, press Command + Option + Esc to open the Force Quit window and select Microsoft Word to close it.
3. Restart Your Mac: Sometimes a simple restart can resolve performance issues with applications like Word.
4. Recover Unsaved Documents: In Word, go to File > Open > Recent and look for any unsaved documents in the list. You can also check the AutoRecover folder for any recoverable files.
5. Use Time Machine: If you have Time Machine set up on your Mac, you can restore previous versions of your Word documents.
6. Check the Trash: Look in the Trash on your Mac for any accidentally deleted Word documents that can be restored.
Addressing Mac Freezes and Shutdowns
If your Microsoft Word application is not responding on Mac, it may be causing freezes and shutdowns. To address this issue, follow these steps:
1. Check for Updates: Make sure your Microsoft Word application is up to date. Updates can often fix bugs and improve performance.
2. Restart your Mac: Sometimes a simple restart can resolve freezing issues. Close all applications and restart your Mac to see if the problem persists.
3. Clear Cache: Clearing the cache in Microsoft Word can help improve performance. Go to Preferences > Security & Privacy > Cache and clear the cache.
4. Repair Disk Permissions: Use Disk Utility to repair disk permissions on your Mac. This can help resolve any issues that may be causing Microsoft Word to freeze.
Strategies for Preventing Data Loss
To prevent data loss while fixing the Microsoft Word application not responding on Mac, make sure to regularly back up your files to an external storage device or cloud service. This way, even if the application crashes, your important documents will be safe.
Additionally, enable auto-save and version history features in Microsoft Word to ensure that your work is constantly being saved and can be easily recovered in case of a crash.
Regularly update Microsoft Word and your operating system to ensure that you have the latest patches and bug fixes that can help prevent crashes and data loss.
It is also important to avoid opening too many documents at once in Microsoft Word, as this can overload the application and increase the chances of it becoming unresponsive.
Finally, scan your Mac for malware and viruses regularly to prevent any malicious software from causing crashes or data loss in your Microsoft Word application.
Benefits and Features of Microsoft Word
| Benefits of Microsoft Word | Features of Microsoft Word |
|---|---|
| 1. User-friendly interface | 1. Rich formatting options |
| 2. Integration with other Microsoft Office apps | 2. Collaboration tools |
| 3. Auto-save feature | 3. Spell check and grammar check |
| 4. Access to templates for various document types | 4. Table creation and formatting |
| 5. Easy sharing and cloud storage options | 5. Track changes and comments |
FAQs
How do I fix Microsoft Word not responding on my Mac?
To fix Microsoft Word not responding on your Mac, you can try clearing the Auto Recovery folder, installing the latest update, checking the document name, removing Word preferences, trying Safe Mode, and checking for third-party fonts.
What to do when Word application is not responding?
When the Word application is not responding, you can try the following steps:
Check for system updates, close unnecessary programs, restart your computer, repair Microsoft Office installation, disable add-ins and extensions, and clear temporary files and cache.
How do you unfreeze Microsoft Word on a Mac?
To unfreeze Microsoft Word on a Mac, you can use keyboard shortcuts like Option + Shift + Command + Esc to force quit the application, or access the Dock and press the Option key while secondary-clicking the frozen Word icon. Additionally, you can go to the Apple menu and select Force Quit, or open Spotlight by pressing Command + Spacebar.
Why does Word on Mac keep freezing?
Word on Mac keeps freezing because of corrupted cache files. You can easily fix this issue by using MacKeeper’s Safe Cleanup feature to search and delete these files with just one click.
