Ever encountered the frustrating situation where your computer insists you have no internet access, even though you clearly do? Here’s how to fix it.
Restart Your Equipment and Router
If your computer is showing that you have no internet access, but you actually do, the first step to troubleshoot this issue is to restart your computer. Sometimes a simple reboot can resolve connectivity issues.
Next, restart your router and modem. Unplug them from the power source, wait for about 30 seconds, and then plug them back in. This can help reset the connection and resolve any network issues.
If you are still experiencing problems, you can also try checking your Wi-Fi settings and ensuring that you are connected to the correct network. Make sure your router is broadcasting on the correct frequency (2.4 GHz or 5G) and that your IP address is configured correctly.
Use an Ethernet Cable for Connection

- Check the Ethernet cable for any damage or loose connections
- Inspect both ends of the cable for any visible damage
- Ensure the cable is securely plugged into both the computer and the router
- Try using a different Ethernet cable
- Swap out the current cable with a new one to see if the issue is with the cable itself
- Restart the computer and router
- Turn off both the computer and router
- Wait a few minutes before turning them back on
Check for Internet Outage Issues
If your computer says you have no internet access but you do, try resetting your modem and router by unplugging them for 30 seconds and then plugging them back in. Check for any loose or damaged cables that may be causing the issue. Make sure you are connected to the correct Wi-Fi network and have the correct password entered.
If you are still experiencing issues, try renewing your IP address by opening Command Prompt and typing “ipconfig /release” followed by “ipconfig /renew”. Disable and re-enable your Wi-Fi adapter in the Device Manager to refresh the connection.
If the problem persists, run the Windows Network Troubleshooter by right-clicking on the network icon in the taskbar and selecting “Troubleshoot problems”. Check for any software updates that may be affecting your connection.
If all else fails, contact your Internet Service Provider for further assistance.
Reposition Your Router for Better Signal

If your computer says you have no internet access but you do, try moving your router to a more central location in your home. Placing it higher up and away from walls or obstructions can also help improve the signal strength.
Additionally, make sure there are no electronic devices nearby that could be causing interference, such as cordless telephones, microwaves, or baby monitors.
Checking your router’s placement and surroundings can often solve connectivity issues quickly and easily.
Run Windows and macOS Network Diagnostics
To run Windows network diagnostics, go to the Start menu and type “Network troubleshooter” in the search bar. Click on the result and follow the prompts to diagnose and fix any connectivity issues.
For macOS, go to the Apple menu and select “System Preferences.” Click on “Network” and then on the “Assist me” button. Follow the instructions to troubleshoot network connectivity problems.
If you are still experiencing internet connectivity issues after running the diagnostics, try restarting your router and modem. This can often resolve minor connection problems.
Check the cables and connections between your computer, router, and modem to ensure everything is properly connected and functioning.
If you are using a wireless connection, try switching between the 2.4 GHz and 5G bands on your router to see if one provides a more stable connection.
Ensure that your computer’s network settings are configured correctly, including the IP address, subnet mask, default gateway, and DNS server settings.
If you are still unable to connect to the internet, contact your internet service provider for further assistance or consider seeking help from a professional technician.
Update Your Device’s Drivers
![]()
Another step you can take is to restart your router and reset your network settings. Sometimes a simple reset can resolve connectivity issues.
If the problem persists, you may need to check your network adapter settings and make sure everything is configured correctly. It’s also a good idea to run a network troubleshooter to identify any specific issues.
Obtain IP and DNS Settings Automatically
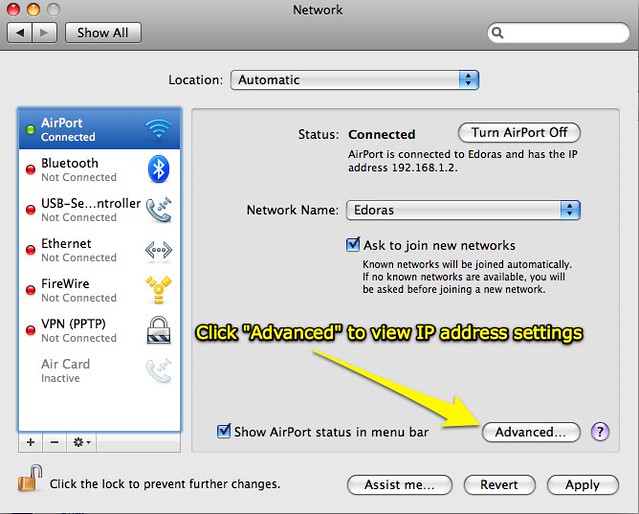
1. Right-click on the Start menu icon and select Command Prompt (Admin).
2. In the command prompt window, type ipconfig /release and press Enter.
3. Next, type ipconfig /renew and press Enter to obtain new IP and DNS settings automatically.
If you are still experiencing issues with internet access, you may need to troubleshoot your network connection further.
Change Your Wi-Fi Channel and Band
To fix the issue of your computer saying you have no internet access when you actually do, try changing your Wi-Fi channel and band. This can help resolve any interference or congestion causing the problem.
1. Check which Wi-Fi channels are being used in your area by using a Wi-Fi analyzer tool. Look for less crowded channels to switch to.
2. Log into your router’s settings by typing the default gateway IP address into your web browser. This is usually something like 192.168.1.1.
3. Navigate to the Wi-Fi settings and change the channel and band to a less congested option. Save the changes and reboot your router for the settings to take effect.
By changing your Wi-Fi channel and band, you can potentially fix the issue of your computer reporting no internet access when there actually is a connection available.
Scan and Remove Viruses and Malware
To fix the issue of your computer saying you have no internet access when you do, start by scanning for viruses and malware. Run a full system scan with your antivirus software to detect and remove any potential threats that may be causing the problem.
If the issue persists after scanning for viruses and malware, try resetting your network settings. Go to the Control Panel, then select Network and Sharing Center. Click on Change adapter settings, right-click on your network connection, and choose Disable. Wait a few seconds, then right-click again and choose Enable.
If resetting your network settings doesn’t work, try resetting your router. Unplug it from the power source, wait a few seconds, then plug it back in. This can sometimes resolve connectivity issues.
If the problem still persists, check for any software updates for your operating system and network drivers. Outdated software can sometimes cause connectivity problems.
Disable Antivirus and Proxy Settings
To fix the issue of your computer saying you have no internet access when you do, try disabling your antivirus and proxy settings. First, disable your antivirus software by right-clicking on the antivirus icon in the taskbar and selecting “disable” or “turn off.” Next, disable your proxy settings by going to your internet settings in Windows 10, selecting “proxy,” and turning off the option for manual proxy setup.
After disabling both antivirus and proxy settings, restart your computer to apply the changes. Check if you now have internet access. If you do, the issue was likely caused by one of these settings. If you still have trouble, consider troubleshooting other possible causes such as network hardware or software configurations.
Check and Reset Your Modem’s Signal Levels
Reset your modem by unplugging it from the power source for about 30 seconds, then plugging it back in. This can help refresh the connection and resolve any signal level issues. Once the modem has rebooted, check your internet connection to see if the problem has been resolved. If not, you may need to contact your internet service provider for further assistance.
Reset Network and Computer’s Network Settings
To reset your network and computer’s network settings, start by clicking on the Start button and typing “cmd” into the search bar. Right-click on Command Prompt and select “Run as administrator”. In the Command Prompt window, type “netsh int ip reset” and press Enter. Wait for the process to complete and then restart your computer.
Once your computer has rebooted, open Command Prompt as an administrator again. This time, type “ipconfig /release” and press Enter. Next, type “ipconfig /renew” and press Enter.
If you are still experiencing internet connectivity issues, try resetting your router by unplugging it for 30 seconds and plugging it back in. This can often resolve network problems caused by a glitch in your router’s settings.
Ensure Time Synchronization on Your Device
If you are still experiencing connectivity issues, you can try restarting your router to see if that resolves the problem. Sometimes a simple reboot can help establish a connection to the internet. If that doesn’t work, you may need to renew your IP address using the command prompt. Open CMD.exe and type “ipconfig /release” followed by “ipconfig /renew” to refresh your IP address.
Additionally, checking for updates on your device and router can also help in resolving connectivity problems. Make sure you have the latest software and firmware installed to ensure smooth operation.
Frequently Asked Questions
Why does my computer say I don’t have internet when I do?
Your computer may be displaying that you don’t have internet access even though you do due to issues with your router or modem, a loose cable, or more technical reasons.
Why does my laptop say no internet access but is connected?
Your laptop may be showing “no internet access” even though it is connected due to various factors. These can include incorrect network configuration, issues with WiFi routers, outdated or faulty network drivers, and problems with DNS servers.
Why is my computer not recognizing my internet connection?
Your computer may not be recognizing your internet connection due to issues such as a loose or unplugged network cable, modem, or router. Additionally, if you are on a wireless network, your computer’s wireless network interface card may be turned off.
Why does my internet say connected but no internet?
Your internet may show as connected but have no internet access due to problems with your device’s network settings, a faulty Wi-Fi adapter, or outdated drivers.
