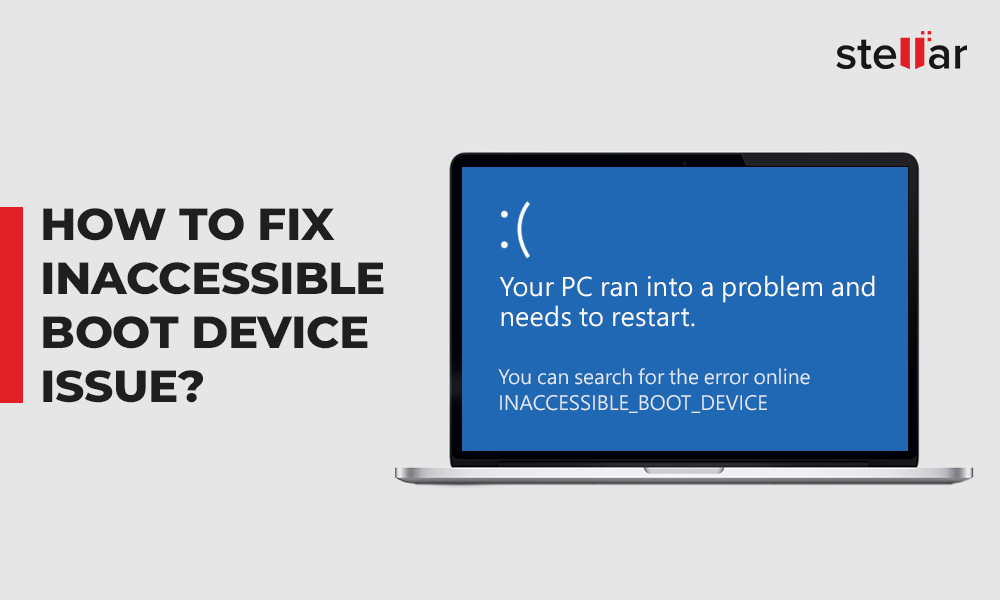Troubleshoot the frustrating “BOOTMGR Is Missing” error in Windows with these 11 effective solutions.
Understanding BOOTMGR and its Error Messages
If you encounter a “BOOTMGR is missing” error message when starting your Windows computer, it means that the Boot Manager, a critical component responsible for loading the operating system, cannot be found. This issue can occur due to various reasons, such as a corrupted boot sector, incorrect boot order, or issues with the operating system installation.
To resolve this problem, here are 11 solutions you can try:
1. Check the boot order in the BIOS Setup Utility and ensure that the correct device is set as the first boot option.
2. Use the Startup Repair tool to automatically fix any issues with the Boot Manager.
3. Use a Windows installation disc or a bootable USB drive to access the Command Prompt and execute specific commands to fix the problem.
4. Try using the Windows Start menu and pressing “Ctrl+Alt+Del” to restart the computer.
5. Use a partition wizard tool to check and repair any errors in the hard drive sectors.
6. Upgrade your operating system to the latest version, such as Windows 10 or Windows 11, to resolve any compatibility issues.
7. If you have an optical drive, try booting from a Windows installation disc and follow the on-screen directions to repair the BOOTMGR error.
8. If you don’t have an installation disc, create a bootable USB drive with the necessary files to fix the issue.
9. Use the BIOS Setup Utility to reset the Boot Order to its default settings.
10. If none of the above methods work, seek support from Microsoft or consult a professional for further assistance.
Remember, resolving BOOTMGR errors may require trial and error, so don’t worry if the first method doesn’t work. Keep trying different solutions until you find the one that works for your specific problem.
Restarting Your Desktop or Laptop
Restarting your desktop or laptop can help resolve the “BOOTMGR Is Missing” error in Windows. Here are a few methods you can try:
1. Restart your PC: Sometimes a simple restart can fix the issue. Press Ctrl+Alt+Del, then click on “Restart” to reboot your computer.
2. Check boot order: Make sure your computer is set to boot from the correct device. Access the BIOS/UEFI settings by pressing the appropriate key during the Power On Self Test (POST). Look for the “Boot Options” or “Boot Order” menu and ensure your hard drive or operating system is selected as the primary boot device.
3. Use Startup Repair: If restarting doesn’t work, try using the Startup Repair tool. Insert your Windows installation CD or flash drive and boot from it. Follow the on-screen instructions to repair your startup.
Remember to consult your computer’s documentation or contact Microsoft Support for specific instructions related to your system.
Removing All Removable Media
To fix the “BOOTMGR Is Missing” error in Windows, follow these steps:
1. Remove all removable media: Ensure that there are no CDs, DVDs, or flash drives connected to your PC, as these can interfere with the boot process.
2. Restart your computer: Press the power button to restart your PC.
3. Check your boot order: During the Power On Self Test (POST), press the key indicated on your screen to access the Boot Options menu. Set your hard drive as the first boot device.
4. Use the Windows Start Repair tool: If the error persists, insert your Windows installation disc or USB flash drive and restart your PC. Follow the on-screen directions to access the repair options and select “Startup Repair.”
5. Use the Command Prompt: If the previous methods didn’t work, start your computer with the installation media again and choose “Command Prompt.” Use the bootrec /fixboot and bootrec /rebuildbcd commands to repair the boot sector and rebuild the boot configuration data.
Remember to remove any external media and ensure your hard drive is set as the first boot device. These steps should help resolve the “BOOTMGR Is Missing” error and get your Windows system back up and running.
Changing Boot Order in BIOS
To change the boot order in BIOS and fix the “BOOTMGR Is Missing” error in Windows, follow these steps:
1. Restart your computer and enter the BIOS setup by pressing the appropriate key during startup (often F2, F10, or Del).
2. Once in the BIOS setup, navigate to the “Boot” or “Boot Order” section using the arrow keys.
3. Use the + or – keys to change the boot order. Ensure that the hard drive or the partition where your Windows operating system is installed is set as the first boot device.
4. Save the changes by pressing the appropriate key (often F10) and exit the BIOS setup.
5. Restart your computer and check if the “BOOTMGR Is Missing” error is resolved.
If the issue persists, try other solutions mentioned in the article to fix the error. Remember to consult the troubleshooting guide or seek further assistance if needed.
Repairing Master Boot Record
To repair the Master Boot Record (MBR) and fix the “BOOTMGR Is Missing” error in Windows, follow these steps:
1. Insert your Windows installation CD or USB drive into your computer’s optical drive or USB port.
2. Restart your computer and boot from the installation media.
3. On the Windows setup screen, select your language preferences and click “Next.”
4. Click on “Repair your computer” at the bottom left corner of the screen.
5. In the next window, select the operating system you want to repair and click “Next.”
6. Choose the “Command Prompt” option.
7. In the command prompt window, type “bootrec /fixmbr” and press Enter.
8. Wait for the process to complete and then type “exit” to close the command prompt.
9. Restart your computer and check if the “BOOTMGR Is Missing” error is resolved.
This method works for Windows 11, Windows 10, Windows 8.1, Windows 8, Windows 7, Windows Vista, and Windows XP.
Marking Partition Active
To mark a partition active and fix the “BOOTMGR Is Missing” error in Windows, follow these steps:
1. Insert the Windows installation disc or USB drive and restart your computer.
2. Press any key to boot from the disc or drive when prompted.
3. Select your language preferences and click “Next.”
4. Click “Repair your computer” at the bottom left corner of the screen.
5. Select the operating system you want to repair and click “Next.”
6. In the System Recovery Options dialog box, click on “Command Prompt.”
7. Type “diskpart” and press Enter.
8. Type “list disk” and press Enter to see a list of available disks.
9. Type “select disk [number]” (replace [number] with the disk number where your Windows is installed) and press Enter.
10. Type “list partition” and press Enter to see a list of partitions on the selected disk.
11. Type “select partition [number]” (replace [number] with the partition number you want to mark active) and press Enter.
12. Type “active” and press Enter to mark the partition as active.
13. Type “exit” and press Enter to close the Command Prompt.
14. Click “Restart” to reboot your computer and check if the error is resolved.
These steps should help you resolve the “BOOTMGR Is Missing” error and get your Windows system back up and running.
Testing Hard Drive
To test your hard drive for any potential issues that may be causing the “BOOTMGR Is Missing” error in Windows, follow these steps:
1. Restart your computer and press the appropriate key (usually F2, F8, or Del) to enter the BIOS settings.
2. Navigate to the “Boot” or “Advanced” section in the BIOS menu.
3. Look for an option called “Hard Drive Self Test” or “Diagnostic Tools.”
4. Select this option and follow the on-screen instructions to initiate the hard drive test.
5. The test will scan your hard drive for any errors or bad sectors. If any issues are detected, you will be notified.
6. Depending on the results, you may need to replace your hard drive or repair the existing one using a partition wizard or similar tool.
Remember to backup your important data before performing any tests or repairs on your hard drive.
If you are still experiencing the “BOOTMGR Is Missing” error after testing your hard drive, refer to the other solutions in this article for further troubleshooting steps.
Performing Windows Startup Repair
When the computer starts, you may be prompted to press any key to boot from the disc. Press any key to proceed.
Next, select your language preferences and click “Next.” Then, click “Repair your computer” on the bottom left corner of the screen.
In the System Recovery Options dialog box, select your operating system and click “Next.”
Choose “Startup Repair” from the list of options and let Windows diagnose and fix any startup issues.
Once the repair process is complete, restart your computer and check if the error has been resolved.
Remember, if you don’t have a Windows installation disc, you can also access Startup Repair from the Advanced Boot Options menu by pressing F8 before Windows starts.
Reseating Internal Data and Power Cables
- Ensure all internal data and power cables are properly connected
- Check that the data cables (SATA, IDE, etc.) are securely plugged into the motherboard and the storage device
- Verify that the power cables are firmly connected to the power supply unit and the storage device
- If using an external power adapter, ensure it is properly connected to the device

- Reposition the cables if necessary to eliminate any loose connections
- If available, try using different cables to rule out any potential cable issues

- Inspect the cables for any visible damage such as cuts or frayed wires
- Consider replacing damaged cables with new ones to ensure proper functionality
- Test the system after reseating the cables to confirm if the “BOOTMGR Is Missing” error persists
- If the issue persists, seek professional assistance or refer to additional troubleshooting solutions