In this article, I will discuss how to capture screenshots on Windows.
Overview of Screenshots
Screenshots are a handy way to capture what’s on your computer screen for various purposes. In Windows, there are several methods to take screenshots. The most common way is by using the Print Screen key on your computer keyboard.
To take a screenshot of the entire screen, simply press the Print Screen key. This will capture everything displayed on your screen and save it to the clipboard. You can then paste the screenshot into an image editing program or document.
If you only want to capture a specific area of the screen, you can use the Snipping Tool in Windows. This tool allows you to select a rectangle or other shape on the screen and capture just that portion.
Another method to capture screenshots on Windows is by using the Windows key + Print Screen combination. This will automatically save a screenshot of the entire screen to a folder on your computer.
If you need to capture a screenshot of a specific window or dialog box, you can use the Alt + Print Screen combination. This will capture only the active window and save it to the clipboard.
Using the Snipping Tool
To use the Snipping Tool on Windows, first open the Start menu and search for “Snipping Tool.” Click on the app to open it. Once the Snipping Tool is open, you can choose the type of snip you want to take – either a rectangular snip, a free-form snip, a window snip, or a full-screen snip.
Click on the “Mode” button in the toolbar to select your desired snipping mode. Once you have selected your mode, you can click and drag your cursor to select the area of the screen you want to capture. Release the mouse button to take the snip.
After taking the snip, you can annotate it using the tools provided in the Snipping Tool, such as the pen tool, highlighter, or eraser. Click on the “Pen” or “Highlighter” button in the toolbar to start annotating your snip.
If you want to save the snip, click on the “File” menu and select “Save As” to choose a save location and file format. You can also copy the snip to your clipboard by clicking on the “Copy” button in the toolbar.
If you need to take another snip, you can do so by clicking on the “New” button in the toolbar. This will clear the current snip so you can take a new one.
Once you are done using the Snipping Tool, you can close it by clicking on the “X” button in the top-right corner of the window. This will save any snips you have taken during the session.
Managing Your Screenshots
- Delete unwanted screenshots:
- Locate the folder where your screenshots are saved.
- Select the screenshots you no longer need.
- Right-click on the selected screenshots and choose “Delete”.
- Organize screenshots into folders:
- Create a new folder on your desktop or in a specific location.
- Drag and drop screenshots into the new folder.
- Name the folder to easily identify the screenshots inside.
- Edit screenshots:
- Open the screenshot in an image editing software.
- Crop, resize, or add annotations as needed.
- Save the edited screenshot in a new location to avoid overwriting the original.
Options for More Assistance
For more assistance with capturing screenshots on Windows, there are a few additional options you can explore. One useful tool is the Snipping Tool, which allows you to capture screenshots of selected areas on your screen. To access the Snipping Tool, simply type “Snipping Tool” in the search bar and select the program.
Another helpful tool is the Windows Game Bar, which can be used to capture screenshots and record video clips while playing games or using other applications. To access the Game Bar, press the Windows key + G on your keyboard and then click on the camera icon to take a screenshot.
If you prefer using keyboard shortcuts, you can use the Print Screen key to capture a screenshot of your entire screen. Press Ctrl + Print Screen to capture the screenshot and then paste it into an image editing program or document.
For more advanced options, you can use the Snip & Sketch app, which allows you to capture screenshots and annotate them with drawings or text. To access the Snip & Sketch app, press Windows key + Shift + S on your keyboard to open the snipping bar.
Additionally, you can use the Snipping Tool’s Delay feature to capture screenshots of menus or dialog boxes that disappear when you click away. To use this feature, open the Snipping Tool, click on the Delay button, and select the desired delay time before capturing the screenshot.
If you encounter any issues or have questions about capturing screenshots on Windows, you can refer to online tutorials or seek help from Microsoft’s support team. Don’t hesitate to reach out for assistance if needed.
Taking Screenshots on Computers
To take a screenshot on a Windows computer, simply press the Print Screen key on your keyboard. This will capture an image of your entire screen. If you only want to capture a specific window, press Alt + Print Screen instead.
Once you have taken the screenshot, you can paste it into an image editing program or a document by pressing Ctrl + V. This will paste the screenshot from your clipboard.
If you want to save the screenshot as a file, you can use the built-in Snipping Tool on Windows. Simply search for the Snipping Tool in the Start menu, open the program, and select the area of the screen you want to capture.
Another option is to use the Snip & Sketch tool on Windows 10. This tool allows you to capture and annotate screenshots before saving them. You can find the Snip & Sketch tool by searching for it in the Start menu.
If you prefer a keyboard shortcut for capturing screenshots, you can use Windows key + Shift + S on Windows 10. This will open a menu at the top of the screen where you can select the type of screenshot you want to capture.
Capturing Screenshots on Android Devices
To capture screenshots on Windows, simply press the Print Screen key on your computer keyboard. This will capture an image of your entire screen and save it to your clipboard.
If you only want to capture a specific window or area of your screen, use the Alt + Print Screen key combination. This will capture the active window and save it to your clipboard.
You can then paste the screenshot into a program like Paint or Word by pressing Ctrl + V. From there, you can save the image as a file on your computer.
If you want to capture a screenshot of just a specific area of your screen, use the Windows + Shift + S key combination. This will bring up the snipping tool, allowing you to select the area you want to capture.
Alternatively, you can use the Windows + Print Screen key combination to capture a screenshot and automatically save it as a file on your computer. These screenshots will be saved in the “Screenshots” folder within your “Pictures” library.
Capturing Screenshots on iOS Devices
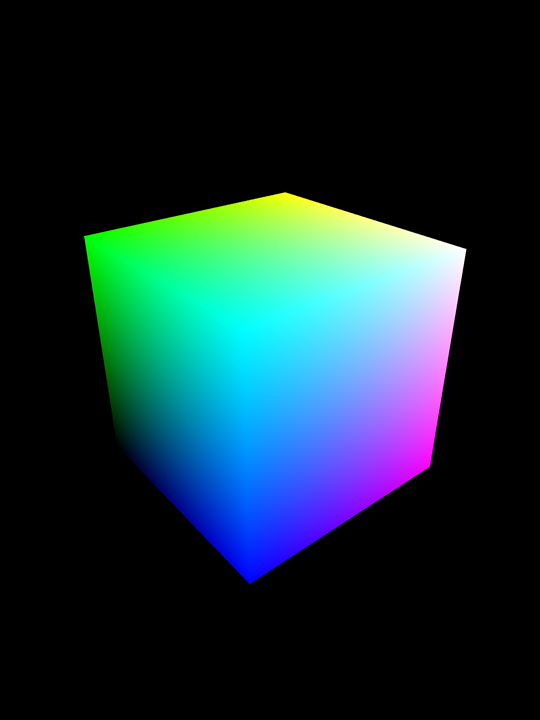
To capture screenshots on Windows, follow these simple steps.
To capture the entire screen: Press the Print Screen key on your keyboard. This will save a screenshot of your entire screen to your clipboard. You can then paste it into an image editing program or document.
To capture a specific window: Press Alt + Print Screen. This will capture the active window and save it to your clipboard.
To capture a specific area: Press Windows key + Shift + S. This will dim the screen and allow you to select the area you want to capture. The screenshot will then be saved to your clipboard.
Remember to save your screenshots by pasting them into an image editing program or document and saving them. You can also use the Snipping Tool or Snip & Sketch app to capture and edit screenshots on Windows.
If you want to capture screenshots of video clips, use the Windows Game Bar. Press Windows key + G to open the Game Bar, then click on the camera icon to take a screenshot.
For more advanced screenshot options, you can use third-party software like Snagit or Lightshot. These tools offer more customization and editing options for your screenshots.
Capturing screenshots on Windows is quick and easy with these simple shortcuts. Whether you need to capture the entire screen, a specific window, or a selected area, Windows provides multiple options for taking screenshots. Experiment with different methods to find the one that works best for you. Happy screenshotting!
Recording Your Screen on Mobile Devices
To record your screen on mobile devices, you can use the built-in screen recording feature on most smartphones and tablets. This allows you to capture video of your screen activity, such as gameplay, tutorials, or presentations. To start recording your screen on Windows, follow these steps:
1. Open the app or program that you want to record. This could be a game, a video clip, a presentation, or any other on-screen activity that you want to capture.
2. Press the Windows key + G on your keyboard to open the Game Bar. This feature allows you to record your screen and take screenshots while using Windows.
3. Click the Record button on the Game Bar to start recording your screen. You can also use the Windows key + Alt + R shortcut to start and stop recording.
4. To take a screenshot, press the Windows key + Alt + PrtScn. This will capture an image of your screen and save it to your Pictures folder.
5. To stop recording your screen, press the Windows key + Alt + R again. This will save the recording to your Videos folder.
F.A.Q.
How do I take a screenshot on Windows?
To take a screenshot on Windows, you can press the Windows logo key + Shift + S or the Print Screen (PrtSc) button.
How do you take a screenshot in Windows mode?
To take a screenshot in Windows mode, you can press the Windows logo key + Shift + S. This will allow you to select an area for your screenshot while the desktop darkens. The screenshot will then be automatically copied to your clipboard.
What Windows key takes a screenshot?
The Windows key that takes a screenshot is the Windows Logo Key + PrtScn button.
