Have you ever experienced the frustration of Windows 10 hanging after login? Read on to discover how to fix the welcome screen freeze issue.
Boot into Safe Mode for Troubleshooting
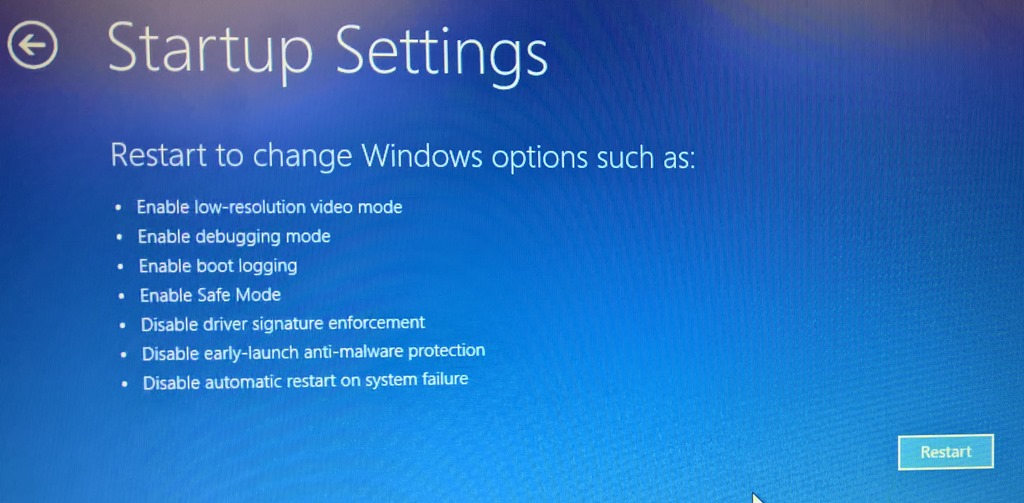
To troubleshoot a Windows 10 hang after login, try booting into Safe Mode. This allows you to start Windows with only the essential drivers and services, helping to identify the cause of the issue. To boot into Safe Mode, restart your computer and press F8 repeatedly as it boots up. This will bring up the Advanced Boot Options menu where you can select Safe Mode. Once in Safe Mode, you can check for any recently installed software or updates that may be causing the freeze.
You can also run a full system scan for viruses and malware using your antivirus software. After troubleshooting in Safe Mode, restart your computer and see if the issue persists in normal mode.
Utilize System Restore or Advanced Startup
- Open System Restore by typing “restore” in the Windows search bar and selecting “Create a restore point.”
- Click on System Restore and follow the on-screen instructions to choose a restore point before the issue occurred.
- Restart your computer after the restoration process is complete.
Utilize Advanced Startup
- Open Advanced Startup by clicking on the Start menu, selecting Settings, then Update & Security, and finally Recovery.
- Click on Restart Now under Advanced Startup to boot into the troubleshooting options.
- Choose Troubleshoot, then Advanced Options, and finally Startup Settings to restart your computer in Safe Mode.
- Check for updates and install any pending updates that may resolve the freezing issue.
Repair with Installation Media or Startup Repair
To fix the welcome screen freeze on Windows 10 after login, you can try repairing with installation media or using Startup Repair.
First, insert your Windows installation media and restart your computer.
Boot from the installation media and select “Repair your computer.”
Choose “Troubleshoot” > “Advanced options” > “Startup Repair” and follow the on-screen instructions.
If you don’t have installation media, you can access Startup Repair by restarting your computer and pressing F8 repeatedly before Windows loads. From the advanced boot options menu, select “Repair your computer” and then follow the same steps as above.
After the repair process is complete, restart your computer and check if the welcome screen freeze is resolved.
Perform a Clean Install or Reset the PC
Perform a Clean Install or Reset the PC: If Windows 10 continues to hang after login, a clean install or PC reset may be necessary to resolve the issue. A clean install will completely erase the hard drive and reinstall Windows 10 from scratch, while a PC reset will reinstall Windows 10 but keep your personal files. To perform a clean install, create a Windows 10 installation media using a USB drive or DVD, then boot from it and follow the on-screen instructions.
If you choose to reset your PC, go to Settings > Update & Security > Recovery and select “Get started” under Reset this PC. Follow the prompts to complete the process.
Frequently Asked Questions
How do I fix Windows 10 freeze after login?
To fix Windows 10 freeze after login, you can try refreshing Windows Explorer by typing the command “explorer.exe” and clicking OK. This may help resolve the freezing issue.
Why is Windows 10 not responding after login?
Windows 10 may not be responding after login due to insufficient storage space on the system’s RAM or if the RAM is corrupted. This can cause the computer to slow down and become unresponsive.
Why does my PC keep freezing when I log in?
Your PC may be freezing when you log in due to hardware issues causing connectivity problems or overheating. It is important to ensure all hardware is properly connected and check the computer’s fan for overheating issues.
How do I fix a stuck Windows 10 login screen?
To fix a stuck Windows 10 login screen, you can try booting to Safe Mode and then rebooting normally. This process deactivates custom settings and allows Windows to run with the core settings.
