Having trouble with the AdSync.exe Entry Point Not Found error on your Windows 10/8/7 computer?
File Information
If the file is clean, you can try reinstalling the Autodesk software that the AdSync.exe file is associated with. This may help resolve any issues with the file. You can also try updating Windows to ensure that all necessary system files are up to date.
If the problem persists, you can check the Windows Registry for any errors related to the AdSync.exe file. Be careful when making changes to the registry, as it can cause system issues if done incorrectly. You can also try using the Task Manager to see if the AdSync.exe process is running and end it if necessary.
Best Practices for Resolving Issues
- Open Command Prompt as an administrator by typing cmd in the search bar, right-clicking on Command Prompt, and selecting Run as administrator.
- Type sfc /scannow and press Enter to initiate the System File Checker scan.
- Wait for the scan to complete and restart your computer.
Update Windows
- Go to Settings and select Update & Security.
- Click on Check for updates and install any available updates.
- Restart your computer after the updates are installed.
Reinstall the Program
- Open Control Panel and go to Programs and Features.
- Locate the program associated with AdSync.exe and click on Uninstall.
- Download the latest version of the program from the official website and install it.
Overview
To fix AdSync.exe Entry Point Not Found error in Windows 10/8/7, follow these steps:
First, try restarting your computer to see if the issue resolves itself. If not, you may need to repair or reinstall the program associated with AdSync.exe.
If the error persists, you can try running a malware scan using your antivirus software to ensure that the error is not caused by spyware or adware.
You can also try using the System File Checker tool to scan and repair corrupted system files that may be causing the error.
If the issue still persists, you may need to check the Windows Registry for any errors related to AdSync.exe. Be cautious when making changes to the registry, as incorrect changes can cause system instability.
Consider updating your operating system and all related software to the latest versions, as this can often resolve compatibility issues that may be causing the error.
Prerequisites
1. Make sure your system meets the minimum requirements for the software running the AdSync.exe file.
2. Check for any pending Windows updates and install them.
3. Run a full system scan using your antivirus software to check for any malware or spyware that could be causing the issue.
If the issue persists after completing these prerequisites, you can move on to troubleshooting the specific error.
User Sync Setup
To set up User Sync, first, make sure you have the necessary permissions on your Windows system. Navigate to the Control Panel and locate the User Sync settings.
Follow the on-screen instructions to sync your user data with other devices or platforms. This process may vary depending on the software you are using.
Once the syncing is complete, restart your computer to ensure the changes take effect. If you encounter the “AdSync.exe Entry Point Not Found” error, try reinstalling the software or updating it to the latest version.
If the issue persists, you may need to check for any conflicting programs or files on your system that could be causing the error. Consider running a malware scan to rule out any potential adware or Trojan horse infections.
Directory Sync for Existing Users
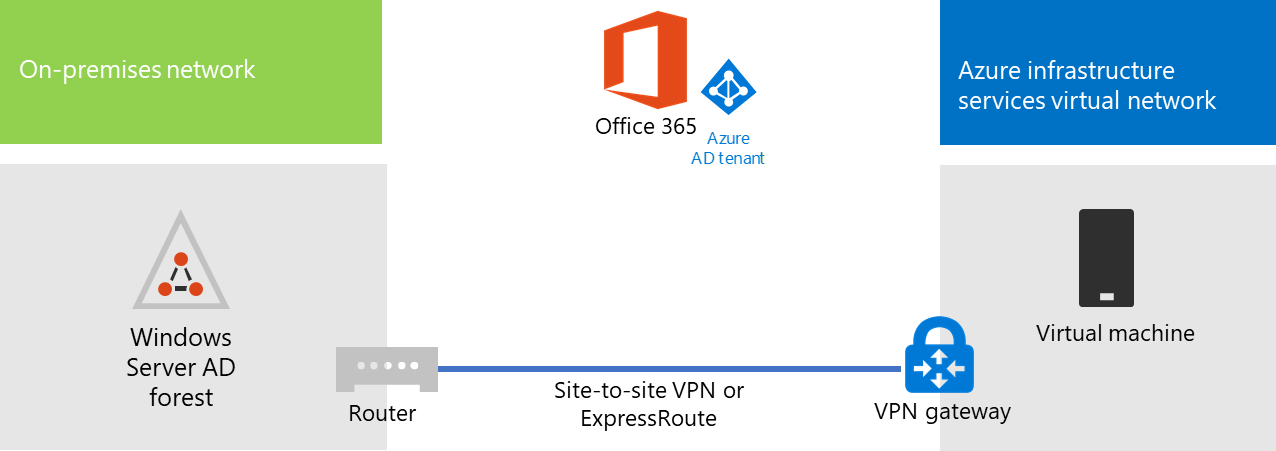
To fix AdSync.exe Entry Point Not Found error on Windows 10/8/7 for existing users, follow these steps:
First, ensure that all users are synced correctly in the directory. Check for any discrepancies in the user information.
Next, verify the permissions for each user in the directory sync. Make sure that the correct access levels are assigned to each user.
If the error persists, try re-syncing the directory for existing users. This can sometimes resolve any issues with the synchronization process.
If the problem still persists, consider reinstalling the directory sync tool. This can help to reset any configurations that may be causing the error.
Lastly, check for any updates or patches for the directory sync tool. Updating to the latest version can often fix any bugs or issues that may be causing the error.
Configure User Sync Connection
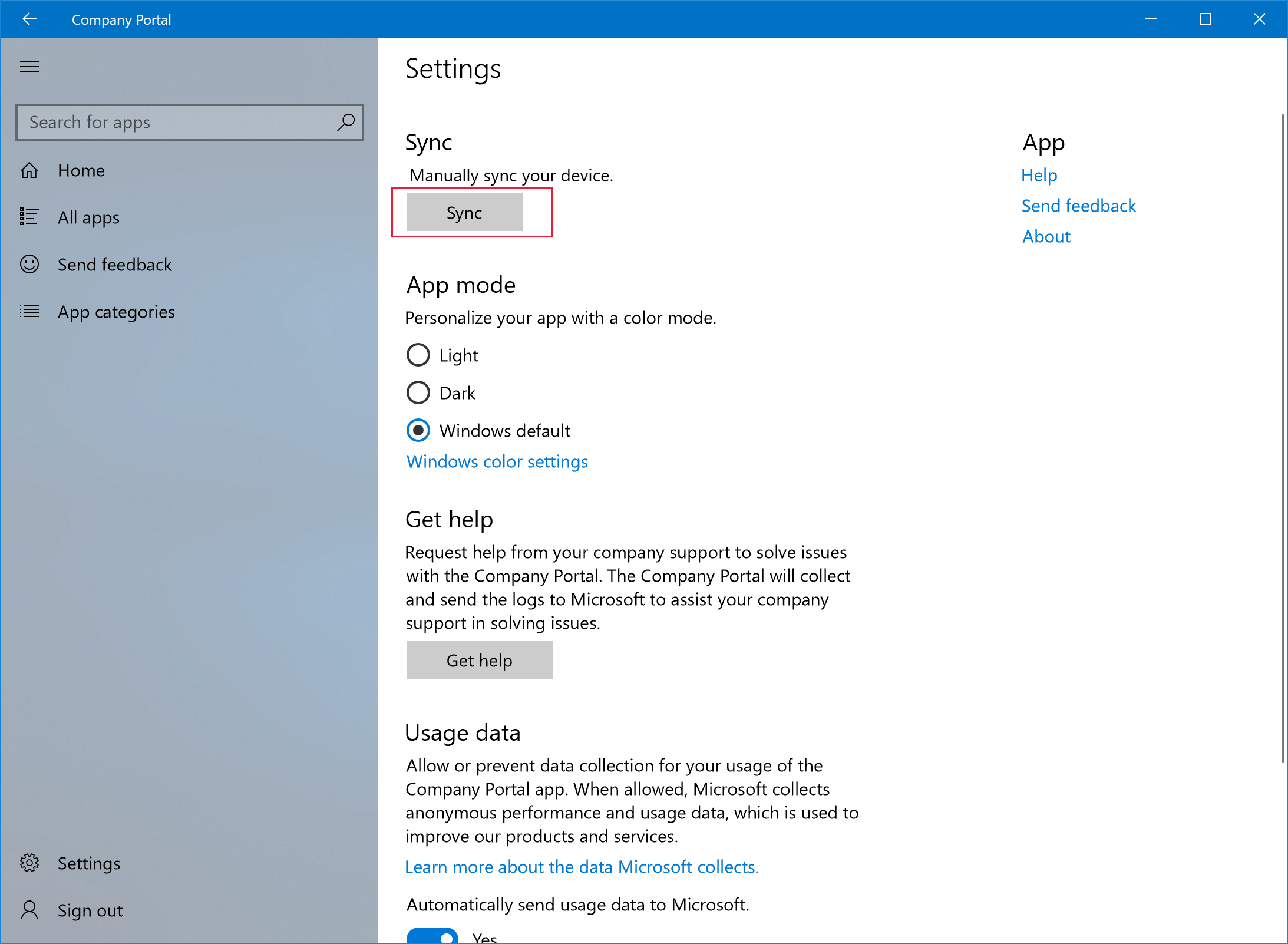
To configure the User Sync Connection and fix the AdSync.exe Entry Point Not Found error on Windows 10/8/7, follow these steps:
1. Open the Control Panel on your Windows operating system.
2. Look for the Autodesk application that is causing the error and select it.
3. Click on the Repair option to fix any corrupted files related to the application.
4. If the issue persists, download the latest version of the Autodesk application from their official website.
5. Install the updated version and check if the error is resolved.
6. Make sure your Microsoft Windows operating system is up to date with the latest patches and updates.
7. If the problem continues, consider running a full system scan to check for any malware or viruses that may be causing the error.
8. Lastly, if none of the above steps work, contact Autodesk support for further assistance in resolving the issue.
Duo Authentication Proxy Installation
To install Duo Authentication Proxy, first, download the installer from the official website. Run the installer and follow the on-screen instructions to complete the installation process. After installation, open the Duo Authentication Proxy Configuration file using a text editor.
Configure the proxy by entering your Duo integration key, secret key, API hostname, and other required information. Save the configuration file and start the Duo Authentication Proxy service. Verify that the service is running correctly by checking the Windows Services panel.
Once the proxy is up and running, test the authentication process to ensure it is working properly. You can do this by attempting to log in to a service that requires Duo authentication. If everything is set up correctly, you should receive a Duo push notification or enter a passcode to complete the login process.
Make sure to monitor the proxy regularly for any issues or errors that may arise. You can also customize the proxy settings further to meet your specific security requirements. With Duo Authentication Proxy installed and configured correctly, you can enhance the security of your Windows system and protect your data from unauthorized access.
Proxy Configuration
To configure the proxy settings for AdSync.exe on Windows 10/8/7, follow these steps:
1. Open the Control Panel on your computer.
2. Click on “Internet Options.”
3. Go to the “Connections” tab.
4. Click on the “LAN settings” button.
5. Check the box that says “Use a proxy server for your LAN.”
6. Enter the address and port of your proxy server.
7. Click “OK” to save the changes.
Remember to restart the AdSync.exe process after making these changes for them to take effect.
If you continue to experience issues with the AdSync.exe entry point not found error, consider checking your proxy configuration to ensure it is set up correctly.
Encrypting Credentials
To fix the AdSync.exe Entry Point Not Found error on Windows 10/8/7, you can encrypt your credentials for added security. Encrypting your credentials involves using a tool like Microsoft Azure Key Vault to store sensitive information securely. This will prevent unauthorized access to your login details and help protect your system from potential security threats.
First, create a new Azure Key Vault in your Microsoft Azure account. Then, generate a new key or secret in the Key Vault to store your credentials. Make sure to grant the necessary permissions to the Key Vault to ensure secure access. Next, update your application or system to use the encrypted credentials stored in the Key Vault.
By encrypting your credentials with Microsoft Azure Key Vault, you can enhance the security of your system and prevent potential security breaches. This extra layer of protection will give you peace of mind knowing that your sensitive information is stored securely.
Starting the Proxy
To start the Proxy in order to fix the AdSync.exe Entry Point Not Found error on Windows 10/8/7, follow these steps:
Step 1: Press the Windows key + R to open the Run dialog box.
Step 2: Type “inetcpl.cpl” in the box and press Enter to open the Internet Properties window.
Step 3: Go to the Connections tab and click on the LAN settings button.
Step 4: Check the box next to “Use a proxy server for your LAN” and enter the proxy server address and port number.
Step 5: Click OK to save the settings and close the Internet Properties window.
Directory and Groups Configuration
First, navigate to the Control Panel in Windows and locate the Directory and Groups Configuration section.
Ensure that the settings are correctly configured to sync with your database and other relevant systems.
If you are using Azure AD Connect, make sure that the sync settings are accurate and up to date.
Check for any errors or inconsistencies in the configuration that may be causing the AdSync.exe error.
Make sure that all necessary directories and groups are properly set up and that there are no conflicts with other software or systems.
Once you have verified the Directory and Groups Configuration settings, try running the AdSync.exe program again to see if the error persists.
If the issue continues, you may need to seek further assistance from a professional or IT support team to troubleshoot the problem.
Synced Attributes Management
To fix the AdSync.exe Entry Point Not Found error on Windows 10/8/7, you can try syncing attributes management by following these steps:
1. Check for Windows Updates to ensure your operating system is up to date.
2. Run a full system scan using your antivirus software to check for any malware or viruses that may be causing the error.
3. Restart your computer to see if the error resolves itself.
4. Reinstall the application that is causing the error to see if that fixes the issue.
5. Update your device drivers to ensure they are compatible with the application.
6. Run a disk cleanup to clear out any unnecessary files that may be causing the error.
7. Check your system for any corrupted files using the System File Checker tool.
8. Perform a system restore to a point before the error started occurring.
User Enrollment and Communication
Next, communicate with users about the error and provide them with clear instructions on how to troubleshoot the issue. You can send an email or use a messaging system to notify users about the problem and the steps they need to take to resolve it. It is important to keep users informed and provide them with timely updates on the progress of the fix.
Additionally, monitor the synchronization process regularly to ensure that all user accounts are being synchronized correctly. You can use the Azure AD Connect tool to check for any errors or issues that may be affecting the synchronization process. By staying proactive and vigilant, you can prevent any further disruptions in user enrollment and communication.
Managing User and Admin Sync
To manage user and admin sync in Windows 10/8/7 and fix the AdSync.exe entry point not found error, follow these steps:
1. Check for Updates: Make sure your Windows operating system is up to date. Go to the Control Panel and check for any pending updates that need to be installed.
2. Run a System File Checker Scan: Open Command Prompt as an administrator and type “sfc /scannow” to run a system file checker scan. This will help identify and fix any corrupted system files that may be causing the issue.
3. Reinstall AdSync.exe: If the error persists, try reinstalling the AdSync.exe file. You can download the file from a reliable source and replace the existing one on your system.
Performing Full and Individual Syncs
Performing a Full Sync: Choose the option to set up a new sync partnership and select the folder or network location you want to sync. Follow the prompts to complete the setup and initiate a full sync to ensure all files are synchronized correctly.
Performing an Individual Sync: To sync specific files or folders, right-click on the file or folder you want to sync and select the option to sync. This will initiate an individual sync for that particular item.
After performing these syncs, restart your computer to apply the changes and check if the AdSync.exe Entry Point Not Found error has been resolved. If the issue persists, consider checking for any updates or running a system scan to identify any potential malware causing the problem.
Pause and Update Sync Connections
Check for Updates: It is also recommended to regularly check for updates for both Windows and any relevant software such as AutoCAD or SolidWorks. Keeping your system and applications up to date can help prevent errors like the AdSync.exe problem from occurring.
Run a System Scan: Another troubleshooting step is to run a system scan using your antivirus software to check for any potential malware or viruses that may be causing the error. If any threats are detected, follow the recommended steps to remove them and then restart your computer.
Monitor Task Manager: Keep an eye on Task Manager to see if there are any unusual processes running that may be causing the AdSync.exe error. If you notice any suspicious activity, end the process and see if that resolves the issue.
Backup Your Data: As a precautionary measure, it is always a good idea to regularly back up your data to prevent any loss in case of system errors or malware attacks. Ensure your important files are securely backed up on an external hard drive or cloud storage.
Frequently Asked Questions
How do I fix no entry point found?
To fix the “no entry point found” issue, you can try disabling your antivirus, restoring the DLL file from the quarantined files list, running DISM and SFC scan, reinstalling Microsoft VC++ Redistributable Package, and removing junk data and fixing issues in Windows.
How do I fix Google Chrome entry point not found?
To fix the “Google Chrome entry point not found” issue, you can try restoring your system to a previous point using the System Restore feature. This can help revert any changes that may have caused the error.
How to fix the procedure entry point could not be located in the dynamic link library Windows 7?
To fix the procedure entry point could not be located in the dynamic link library error on Windows 7, you can try navigating to the apps tab in the settings menu by right-clicking on the start button and selecting settings.
How to fix the procedure entry point could not be located in the dynamic link library advapi32 DLL?
To fix the procedure entry point could not be located in the dynamic link library advapi32 DLL, you can run the sfc /scannow System File Checker command to replace any missing or corrupt copies of the advapi32.dll file.
