Are you struggling with downloading YouTube videos in MP4 format but finding that there is no sound? This article will cover some possible solutions to this issue.
Free and Convenient Download Tools
One option is to use a trusted website or web application that specializes in YouTube video downloads. Simply copy the URL of the video you want to download, paste it into the designated area on the website or web application, and select the MP4 format with no sound.
Another option is to use a browser extension or add-on that allows for quick and easy downloads of YouTube videos. These tools typically add a download button directly to the video page, making the process incredibly user-friendly.
It’s important to ensure that the tool you choose is safe to use and free from any malicious software. Be sure to read reviews and do some research before downloading any software or browser extensions.
By utilizing these free and convenient download tools, you can easily save YouTube videos in MP4 format with no sound directly to your computer for future viewing or editing.
Web-Based Downloader Features
| Feature | Description |
|---|---|
| Browser Compatibility | The web-based downloader is compatible with all major browsers including Chrome, Firefox, Safari, and Edge. |
| Video Format Support | The downloader supports various video formats including MP4, AVI, and FLV. |
| Audio Extraction | Users can extract audio from the video and save it in MP3 or other audio formats. |
| High Quality Downloads | The downloader allows for high-quality video downloads, including 1080p and 4K resolution. |
| Batch Download | Users can download multiple videos at once, saving time and effort. |
| Customizable Output Settings | Users can customize the output settings such as video resolution, audio quality, and file format. |
| Fast Download Speed | The web-based downloader offers fast download speeds, allowing for quick and efficient downloads. |
Simple Steps for Video Conversion

- Ensure that the volume on the computer and the video player are not muted or turned down low.
- If using external speakers, check the volume on the speakers and the connection to the computer.

- Try playing a different video or audio file to see if the issue is specific to the YouTube video.
Update Audio Drivers
- Open Device Manager by right-clicking on the Start button and selecting it from the menu.
- Expand the “Sound, video, and game controllers” section and right-click on the audio driver.
- Select “Update driver” and follow the on-screen instructions to search for and install any available updates.
Clear Browser Cache
- Open the browser’s settings and navigate to the “Clear browsing data” or “Clear cache” option.
- Select the option to clear the cache and cookies, then restart the browser.

- Try playing the YouTube video again to see if the sound issue is resolved.
Unlimited Conversion Possibilities
One popular online tool for this purpose is Y2Mate. Simply go to the Y2Mate website and paste the URL of the YouTube video you want to download in MP4 format. Then, click on the “Start” button to begin the conversion process.
Another option is to use a desktop software such as 4K Video Downloader. After installing the software, you can paste the YouTube video URL and choose the MP4 format without sound to start the download.
If you prefer a browser extension, you can use Video DownloadHelper for Firefox or YouTube Video and Audio Downloader for Chrome. These extensions allow you to download YouTube videos in MP4 format without sound directly from your web browser.
Regardless of the method you choose, make sure to check the video quality options such as 1080p, 720p, or 480p before downloading. This way, you can ensure the video meets your requirements.
By using these tools, you can easily convert YouTube videos to MP4 format without sound for various purposes such as editing, sharing on social media, or saving for offline viewing.
Step-by-Step Conversion Guide
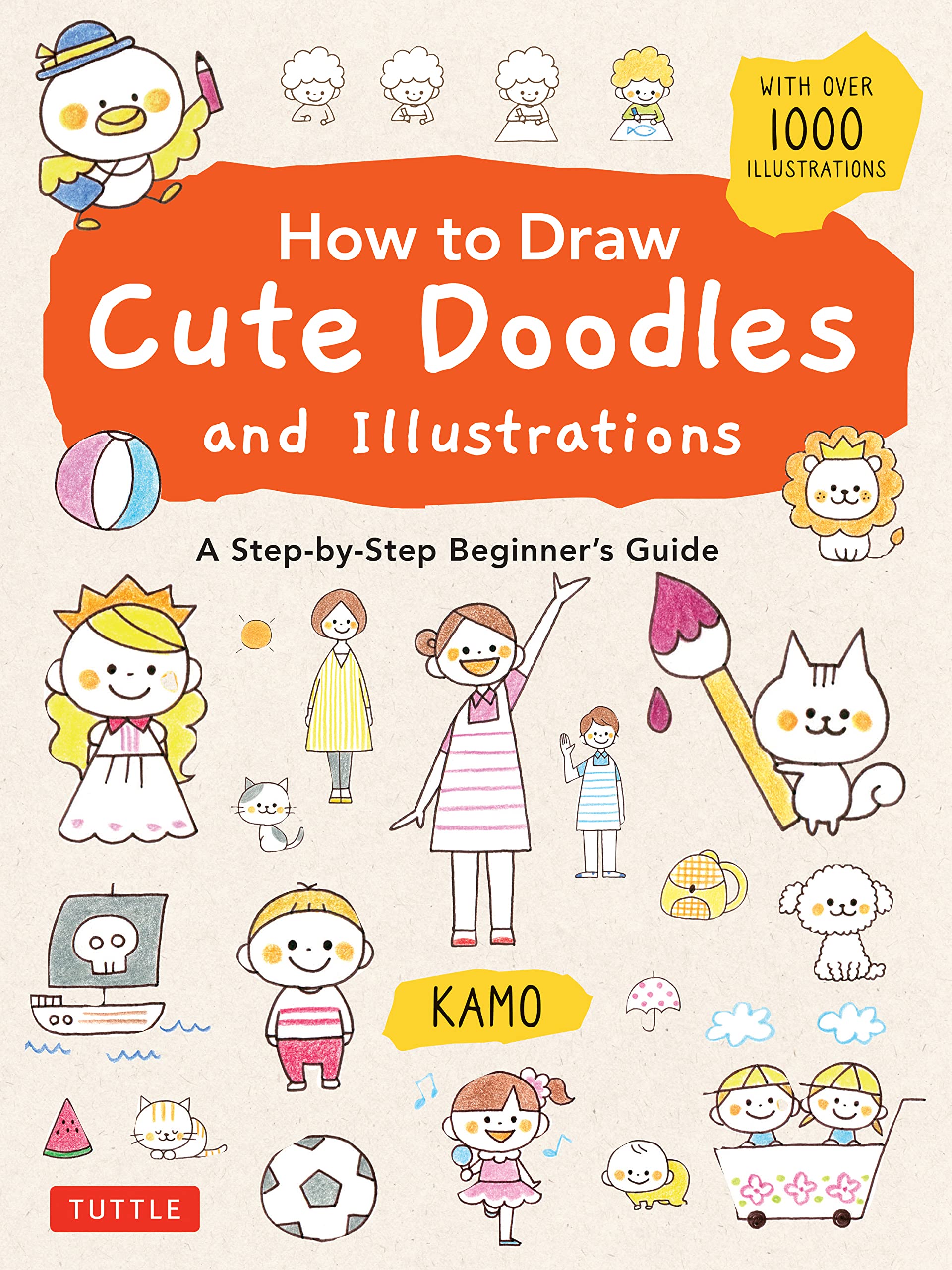
1. To download a YouTube video in MP4 format without sound, start by finding the video you want to download on YouTube.
2. Once you have the video URL, open a new tab on your web browser and go to a YouTube video downloader website.
3. Paste the video URL into the designated box on the downloader website and select MP4 as the format you want to download the video in.
4. After selecting MP4, make sure to choose an option that allows you to download the video without sound.
5. Click the download button and wait for the video to finish downloading to your device.
6. Once the download is complete, you will have a version of the YouTube video in MP4 format with no sound.
7. You can now use this video for editing, sharing on social media, or for any other purposes you may have in mind.
8. Remember to always respect copyright laws and only download and use videos that you have permission to use.
9. Enjoy your downloaded YouTube video in MP4 format with no sound!
Cloud-Powered Editing Solutions
When dealing with a YouTube video download MP4 with no sound, consider using cloud-powered editing solutions. These editing solutions can help you troubleshoot and fix any sound issues with your downloaded MP4 file. One option is to use an online video editing tool like Cloudinary to adjust the audio settings of your MP4 file. Another option is to use a cloud-based video editing platform like WeVideo to add a new audio track to your video.
These cloud-powered editing solutions offer convenience and flexibility for editing your downloaded YouTube video without sound. With their intuitive interfaces and user-friendly features, they make the process of fixing sound issues quick and easy.
Collaborative Video Editing Options

Each of these options has its own strengths and weaknesses, so it’s important to consider the specific needs of your project when choosing a platform. For example, Adobe Premiere Pro is known for its advanced editing features, while WeVideo offers a more user-friendly interface for beginners.
When collaborating on video editing, it’s important to have clear communication and organization to ensure that the project progresses smoothly. Using a platform with built-in communication tools can help streamline the process and keep everyone on the same page.
