Having trouble loading your Firefox profile on Windows 10? Here’s how I solved the issue.
Creating a New Profile
To create a new Firefox profile on Windows 10 and solve the issue of a profile that cannot be loaded, follow these steps:
First, ensure that Firefox is completely closed. Press Ctrl + Shift + Esc to open Task Manager and end any Firefox processes that may be running.
Next, open the Windows Run dialog by pressing Windows key + R and type firefox.exe -p to launch the profile manager.
Click on “Create Profile” and follow the prompts to set up a new profile. Make sure to choose a different name than the problematic profile.
Once the new profile is created, select it from the profile manager and click “Start Firefox” to open the browser with the new profile.
You should now be able to use Firefox with the newly created profile without encountering the loading issue.
Reinstalling Firefox

If you encounter any error messages during the process, refer to Mozilla’s support website for further assistance.
Repairing Deleted Profiles
- Create a New Profile:
- Open Firefox browser.
- Click on the menu button and select Help.
- Choose Troubleshooting Information.
- Click on the Refresh Firefox button to create a new profile.
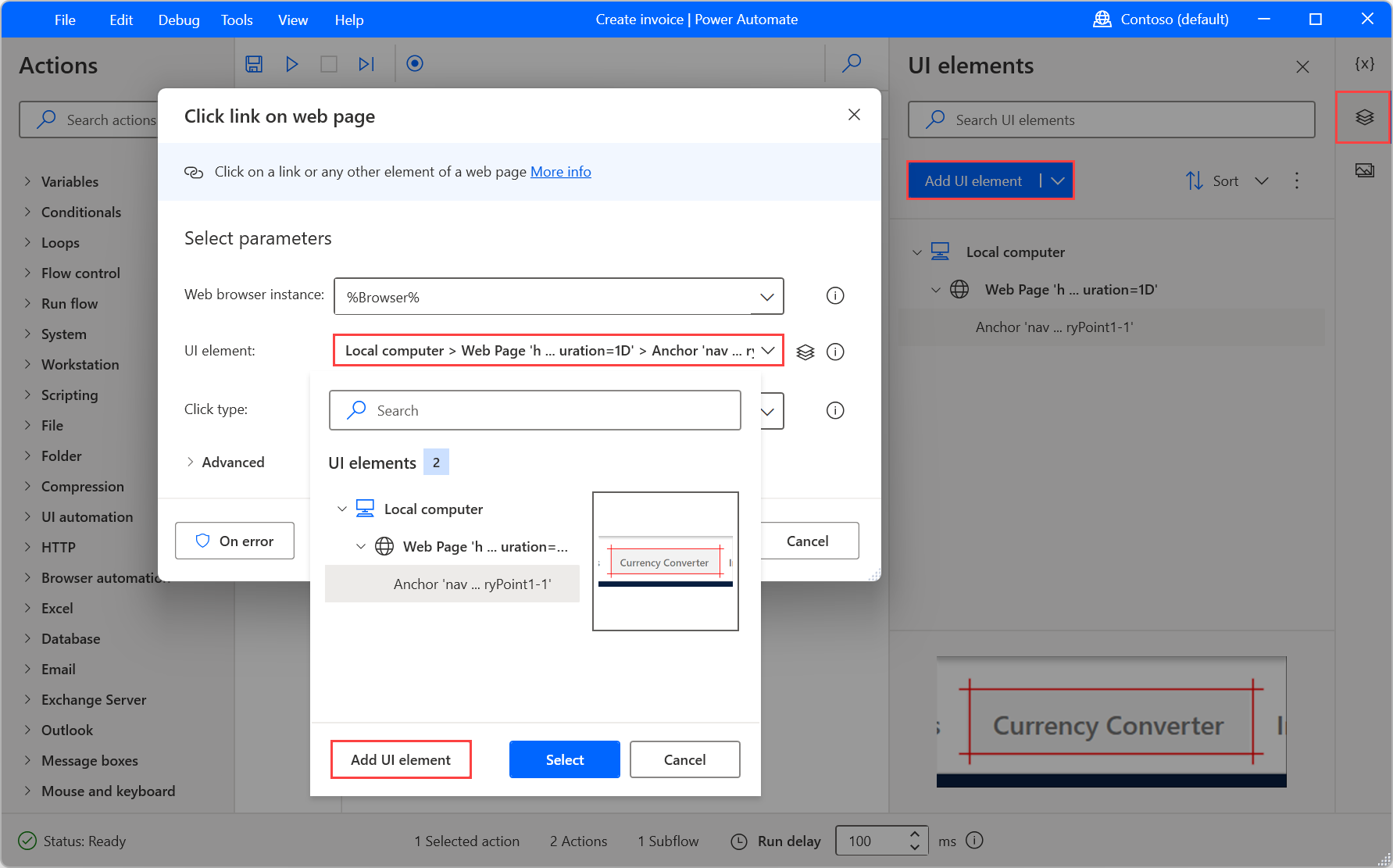
- Restore Profile from Backup:
- Locate your Firefox profile backup folder on your computer.
- Copy the folder containing the backup of your profile.
- Paste the folder into the Profiles directory in the Mozilla Firefox folder.
- Restart Firefox to see if the profile is restored successfully.
- Use System Restore:
- Open Control Panel on your Windows 10.
- Click on System and Security.
- Select System.
- Choose System Protection.
- Click on System Restore and follow the on-screen instructions to restore your system to a previous point where the profile was intact.
Handling Transferred or Renamed Profiles
If you have transferred or renamed your Firefox profile, it may result in the “Firefox profile cannot be loaded” error on Windows 10. To fix this issue, follow these steps:
First, navigate to the profile folder by pressing Windows key + R and entering “%APPDATA%\Mozilla\Firefox\Profiles” in the Run dialog. Look for a folder with a name similar to “XXXXX.default,” where “XXXXX” is a random string of characters.
Next, rename this folder to “XXXXX.old.” Then, locate a backup of your profile, if available, and copy it into the “Profiles” folder. If you don’t have a backup, create a new Firefox profile by launching Firefox with the “-p” parameter.
Finally, select the newly created profile and click “Start Firefox.” This should resolve the issue and allow Firefox to load properly on Windows 10.
FAQ
How do I enable profiles in Firefox?
To enable profiles in Firefox, you can simply type about:profiles into the address bar and hit Enter. This will bring up the About Profiles page, where you can create, view, and manage your Firefox profiles. Remember that the Root Directory stores important user profile data like bookmarks, passwords, and preference settings.
How do I restore my Firefox profile?
To restore your Firefox profile, you can back up and restore information in Firefox profiles by following the steps provided on Mozilla Support’s website.
How do I fix Firefox not loading?
To fix Firefox not loading, you can troubleshoot and diagnose the problem using resources provided by Mozilla Support.
