Having trouble installing games on your Xbox app? Let’s troubleshoot those issues together.
Update Windows and Microsoft Store
- Check for Windows Updates:
- Open Settings by pressing Win + I.
- Click on Update & Security.
- Click on Check for updates and install any available updates.
- Update Microsoft Store:
- Open Microsoft Store.
- Click on the three dots in the top right corner and select Downloads and updates.
- Click on Get updates to check for and install any available updates for the Microsoft Store app.
Modify Network Settings and Registry
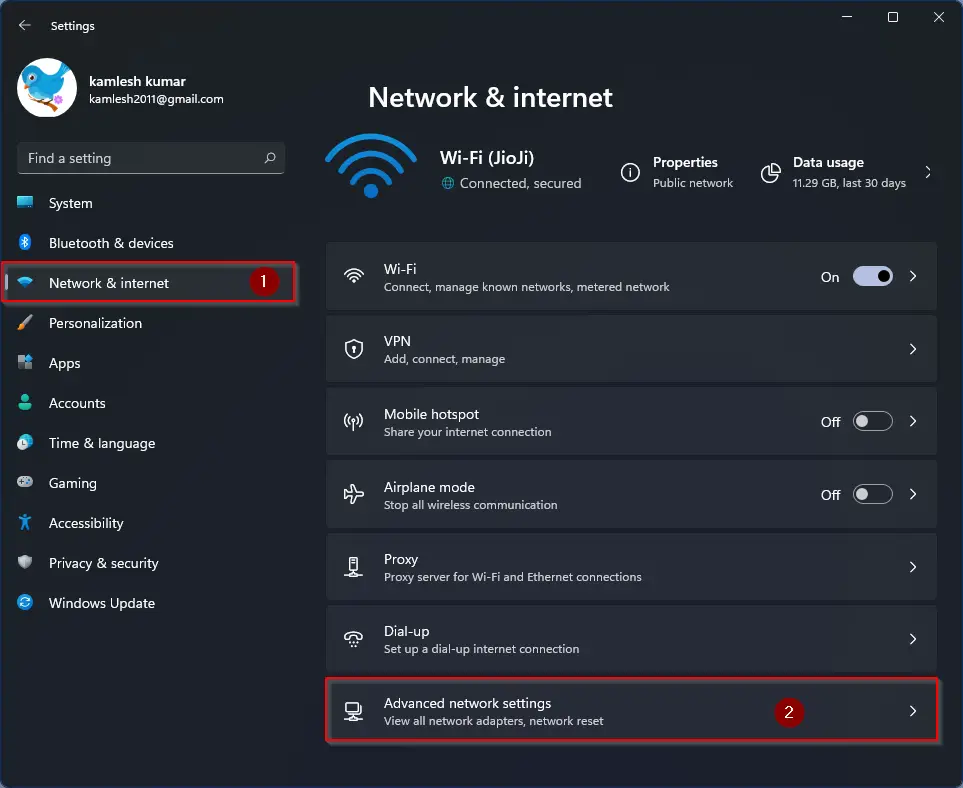
Check your network settings by:
– Clicking on the network icon in the taskbar
– Selecting your network and clicking on “Properties”
– Making sure IPv6 is enabled
If you are still facing installation problems, consider modifying the registry.
To modify the registry:
– Press the Windows key + R to open the Run dialog box
– Type “regedit” and press Enter
– Navigate to “HKEY_LOCAL_MACHINE\SOFTWARE\Microsoft\Windows\CurrentVersion”
– Look for any Xbox-related keys and make necessary changes
Troubleshoot Drive Selection and Formatting
Next, check the drive formatting. Right-click on the drive icon in the File Explorer and select “Properties.” Navigate to the “Tools” tab and click on “Check” under Error checking. This will scan and fix any errors on the drive.
If the issue persists, you may need to format the drive. Right-click on the drive icon in the File Explorer and select “Format.” Choose the appropriate file system and allocation unit size, then click “Start” to begin the formatting process.
Once the drive is properly selected and formatted, try installing the game on the Xbox app again. If you continue to encounter issues, consider reaching out to Xbox support for further assistance.
Repair or Reset Xbox and Gaming Services
If you are experiencing game installation issues with the Xbox app, one solution is to repair or reset the Xbox and gaming services on your PC. To do this, follow these steps:
1. Press the Windows key and type “Powershell” in the search bar.
2. Right-click on Windows PowerShell and select “Run as administrator.”
3. In the PowerShell window, type “Get-AppxPackage -allusers Microsoft.GamingServices | Foreach {Add-AppxPackage -DisableDevelopmentMode -Register “$($_.InstallLocation)\AppXManifest.xml”}” and press Enter.
4. Once the command has been executed, restart your PC and try installing the game again through the Xbox app.
By repairing or resetting the Xbox and gaming services on your PC, you may be able to resolve any installation issues you are encountering.
Check and Repair Drive Errors
1. Open File Explorer by pressing Windows key + E.
2. Right-click on the drive where the Xbox (app) games are installed and select Properties.
3. Go to the Tools tab and click on Check under the Error checking section.
4. Follow the on-screen instructions to scan and repair any drive errors.
5. Once the process is complete, restart your computer and try installing the Xbox app game again.
Reinstall Windows for a Fresh Start
Reinstalling Windows for a fresh start can help resolve Xbox app game installation issues. To do this, follow these steps:
First, back up any important files or data on your computer. Then, go to the Start menu and select Settings. Choose Update & Security, then Recovery. Click on Get started under Reset this PC and choose Remove everything. Follow the on-screen instructions to complete the reinstallation process.
After reinstalling Windows, make sure to update your operating system and drivers to the latest versions. This can help ensure compatibility with the Xbox app and games. Additionally, check your network connection and settings to ensure smooth downloads and installations.
If you continue to experience issues with the Xbox app after reinstalling Windows, you may want to contact Microsoft support for further assistance.
F.A.Q.
Why can’t I install games through Xbox app?
You can’t install games through the Xbox app because you need to make sure you’re using the same Microsoft account for both the Xbox app and Microsoft Store app on your Windows device. Additionally, ensure that your device is connected to the internet.
How do I fix my Xbox app installer not working?
To fix the Xbox app installer not working, you can reset the Xbox app package, run the License Service Script, clear the Microsoft Store cache, check for Windows updates, and run the Windows Apps troubleshooter.
How do I fix download error on Xbox app?
To fix a download error on the Xbox app, you can try resetting the app. Go to the Settings app, then navigate to “Applications > Apps & features” and select “Xbox.” Click on “Advanced Options” and choose “Reset,” then confirm the reset. Make sure your Xbox account is properly set up as well.
Why is my download not installing on Xbox?
Your download may not be installing on Xbox because the status shown in the Queue is either Queued or Paused. To resolve this issue, go to My games & apps > Queue, highlight the game or app you’re trying to download, and select Resume installation.
