In this article, I will discuss how to fix the Microsoft Office unlicensed product Word error.
Sign in with the Correct Account
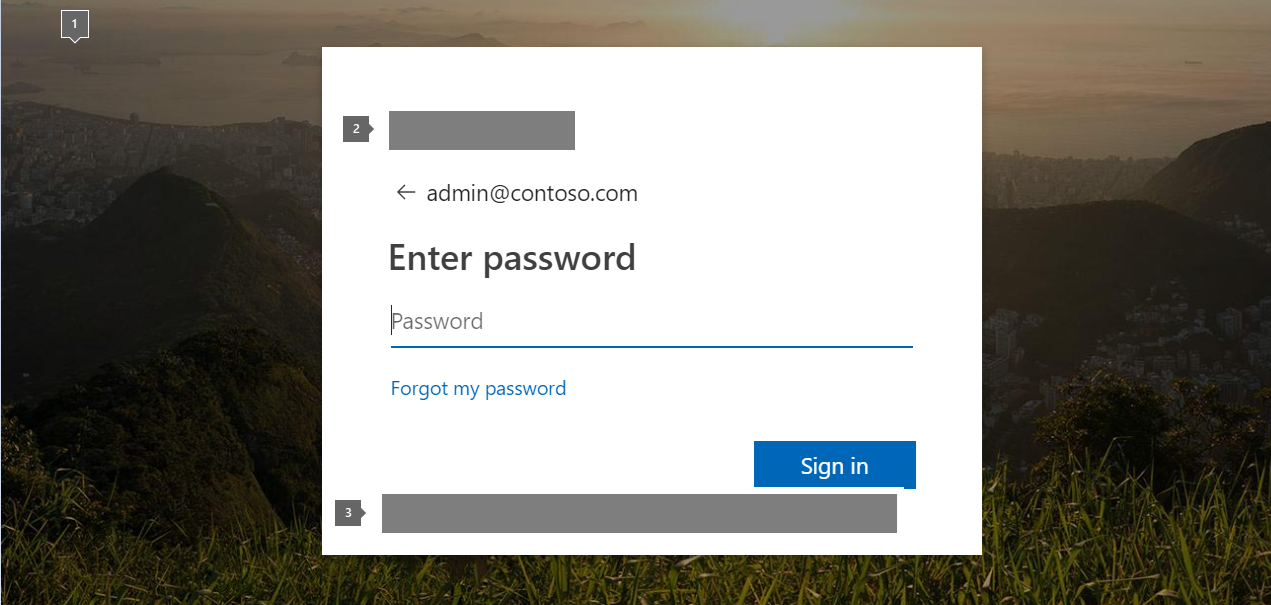
1. Open Microsoft Word on your computer.
2. Click on the “Sign In” button located in the top right corner of the screen.
3. Enter the email address and password associated with your Microsoft account.
4. Make sure to use the account that is linked to your Microsoft 365 subscription.
By signing in with the correct account, you will be able to activate your Microsoft Office product and resolve the unlicensed product error in Word.
Verify Your Product Key
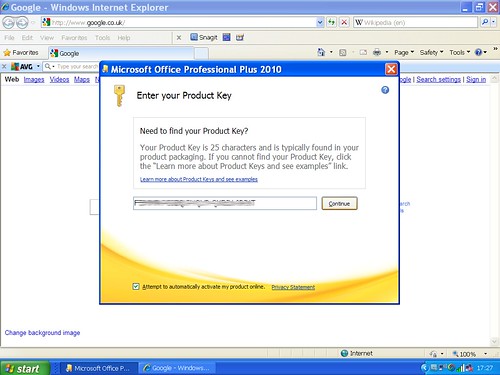
To do this, open any Microsoft Office application, such as Word or Excel. Click on the File tab in the top left corner of the window. Then, click on Account in the menu on the left side of the screen.
Next, look for a section called Product Information or Subscription Information. Here, you should see a message indicating whether your product is licensed or not. If it shows that your product is unlicensed, you will need to enter your product key to activate it.
To enter your product key, click on Change Product Key and follow the on-screen instructions. Make sure to enter the key exactly as it appears on your product packaging or in the email you received when purchasing the software.
Once you have entered the product key, click Activate or OK to complete the process. Your Microsoft Office software should now be licensed and the unlicensed product error should be resolved.
By verifying your product key, you can ensure that your Microsoft Office software is properly licensed and avoid any issues with unlicensed product errors in the future.
Update Your Office Application
Next, click on “Update Options” and then select “Update Now” to check for and install any available updates for your Office application. It’s important to ensure that you have a valid license for Microsoft Office to prevent this error from occurring in the future.
If updating your Office application doesn’t resolve the unlicensed product error, you may need to repair your Office installation. This can be done by going to the Control Panel on your computer, selecting “Programs and Features,” and then right-clicking on Microsoft Office. Choose the “Change” option, and then select “Repair” to fix any issues with the installation.
After repairing your Office installation, restart your computer and open Word to see if the unlicensed product error has been resolved. If you continue to experience issues, you may need to reinstall Microsoft Office completely.
Subscription Status Check
To check the subscription status of your Microsoft Office product, you need to follow these steps:
1. Open Microsoft Word on your computer.
2. Click on the “File” tab in the top left corner of the window.
3. Look for the “Account” option in the menu on the left-hand side.
4. Under the “Product Information” section, you will see your subscription status.
If your product is showing as unlicensed, you may need to renew your subscription or activate your product again.
To renew your subscription, log in to your Microsoft account and ensure that your payment information is up to date.
If you need to activate your product, click on the “Activate Product” button and follow the on-screen instructions.
Checking your subscription status regularly can help avoid any disruptions in your workflow caused by an unlicensed product.
Eliminate Multiple Copies of Office

- Open Task Manager by pressing Ctrl+Shift+Esc
- Look for any instances of Microsoft Office applications running in the background
- Right-click on each instance and select “End Task” to close them
- Uninstall any unnecessary versions of Microsoft Office
- Go to Control Panel and select “Programs and Features”
- Find all versions of Microsoft Office listed and uninstall any that are not needed
- Reboot your computer to ensure changes are applied
Reinstall Office for a Fresh Start
First, you will need to uninstall Microsoft Office from your computer. To do this, go to the Control Panel and find the list of installed programs. Locate Microsoft Office and click on the uninstall button.
Once the software has been uninstalled, you can reinstall Microsoft Office by downloading it from the official Microsoft website. Make sure to enter your product key during the installation process to properly activate the software.
After reinstalling Office, open Word to check if the unlicensed product error has been resolved. If the issue persists, you may need to contact Microsoft support for further assistance.
Adjust Your Computer’s Date and Time Settings

1. Right-click on the Start menu button in the bottom left corner of your screen.
2. Select “Control Panel” from the context menu that appears.
3. Click on the “Date and Time” tab in the Control Panel window.
4. Make sure the date and time displayed are correct for your operating system.
5. If the date or time is incorrect, click on the “Change date and time” button to make adjustments.
6. Once you have updated the settings, click “OK” to save the changes.
7. Restart your computer for the changes to take effect.
By ensuring your computer’s date and time settings are accurate, you can prevent issues such as the Microsoft Office Unlicensed Product Word Error. Keeping your system clock up to date is essential for proper Microsoft Product Activation and licensing verification.
Run Office with Administrator Privileges
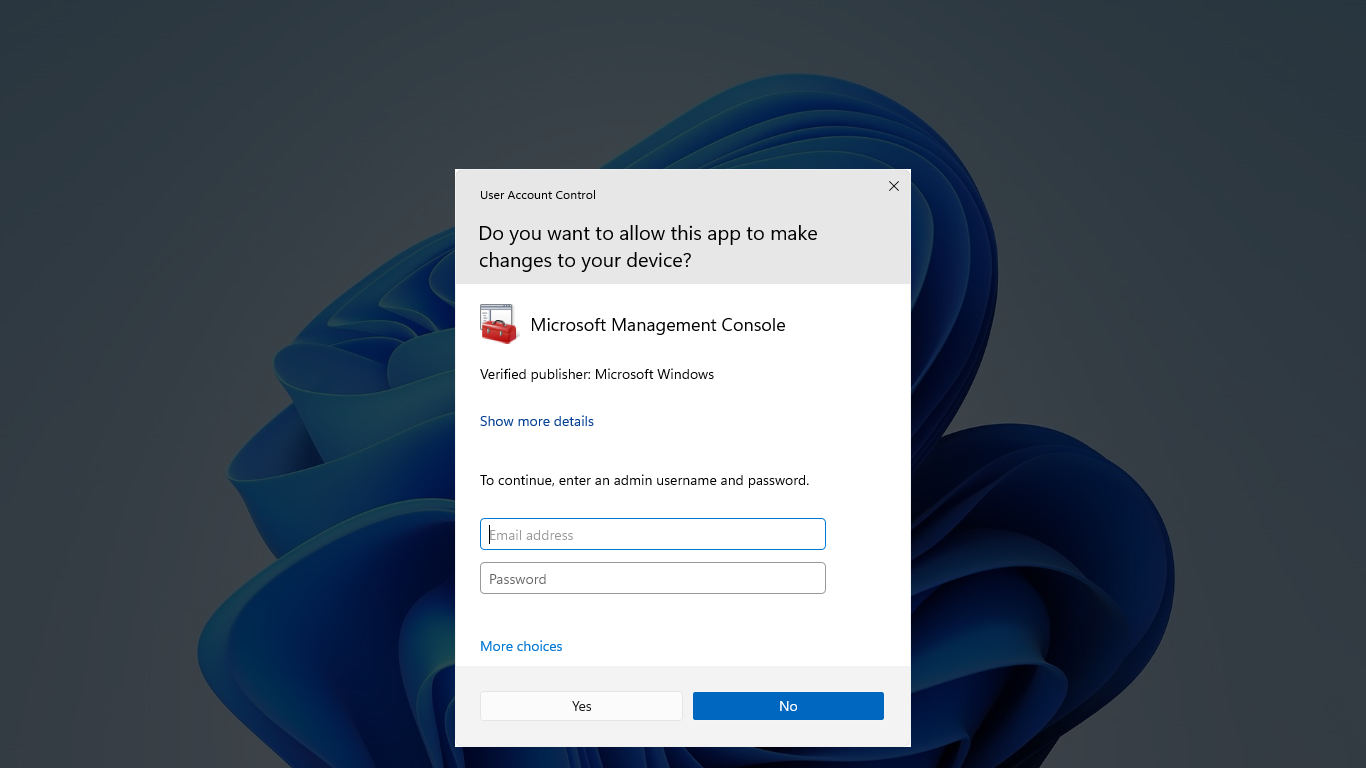
First, locate the Microsoft Office application on your computer. You can do this by searching for it in the Start menu or finding it in your computer files.
Once you have found the application, right-click on it and select “Run as Administrator” from the context menu. This will give the program elevated privileges that may help with the licensing problem.
If you are using Windows 10 or Windows 11, you can also open the application from the Taskbar and right-click on the icon to access the “Run as Administrator” option.
By running Office with Administrator Privileges, you may be able to bypass any licensing issues that are causing the Unlicensed Product Word Error to appear.
Troubleshoot Your Firewall and Antivirus Settings
First, check if your firewall or antivirus software is blocking Microsoft Office from accessing the internet. You can do this by temporarily disabling the firewall or antivirus and then trying to activate Microsoft Office again.
If that doesn’t work, you may need to manually add an exception for Microsoft Office in your firewall and antivirus settings. Navigate to the control panel on your Windows operating system, find the firewall or antivirus settings, and add Microsoft Office as a trusted application.
Make sure your firewall and antivirus software are up to date. Outdated software can sometimes cause issues with Microsoft Office activation. Check for updates and install them if necessary.
If you’re still experiencing issues, consider uninstalling and reinstalling Microsoft Office. This can sometimes resolve activation errors caused by corrupted files or settings.
Explore Proxy Configuration
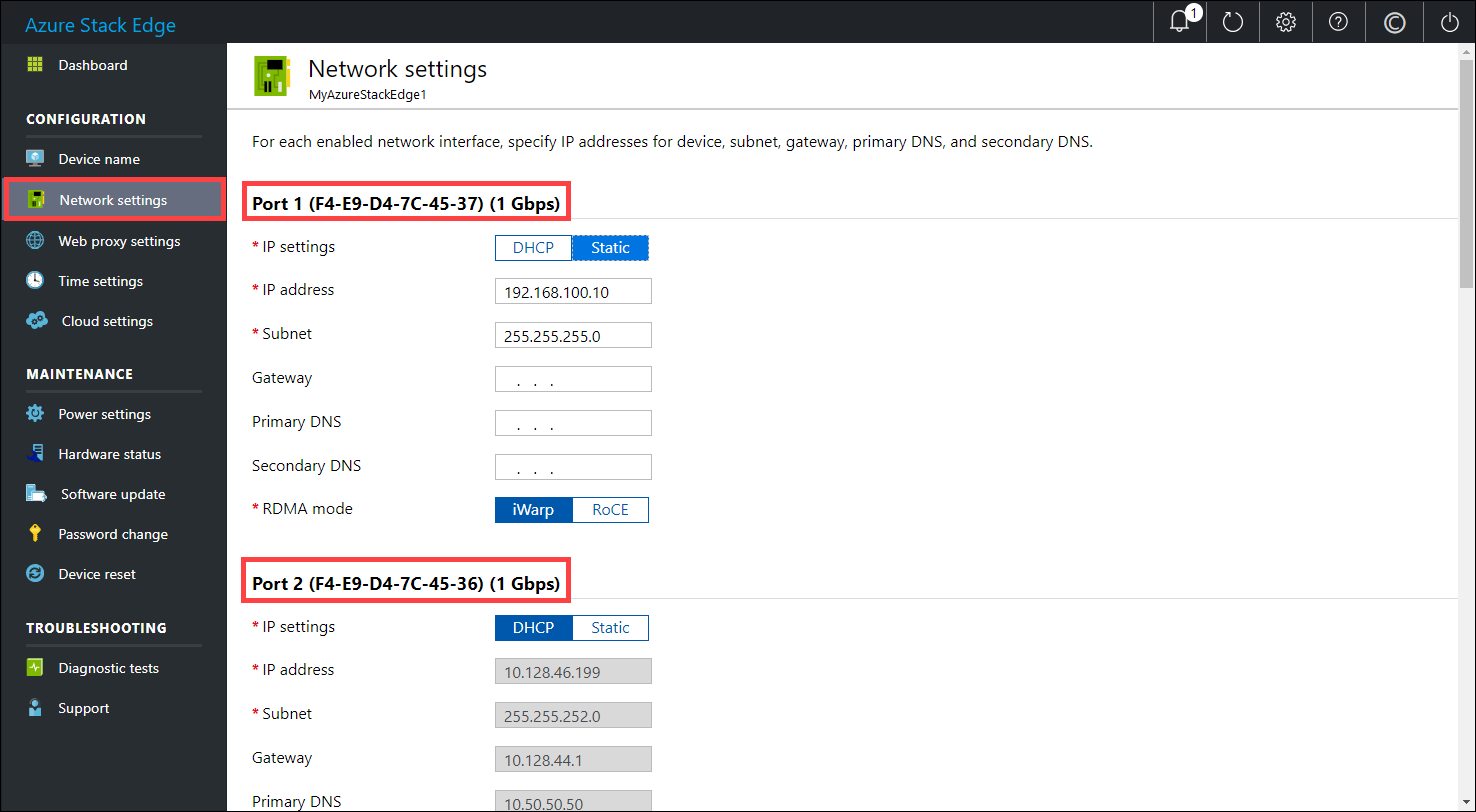
Proxy Configuration: If you are encountering the “Microsoft Office Unlicensed Product” error in Word, it may be due to issues with your proxy configuration. To address this, first navigate to the Control Panel on your Windows computer.
Click on Internet Options: Once in the Control Panel, locate and click on “Internet Options.” This will open a window where you can adjust your internet settings.
Go to the Connections Tab: In the Internet Options window, click on the “Connections” tab. Here, you will find settings related to your internet connection.
Configure Proxy Settings: Look for the “LAN settings” button and click on it. In the Local Area Network (LAN) Settings window, make sure that the “Use a proxy server for your LAN” option is unchecked. Click “OK” to save the changes.
Restart Microsoft Word: After adjusting your proxy settings, close and reopen Microsoft Word to see if the error has been resolved. If the issue persists, you may need to further troubleshoot your Microsoft Office activation.
By exploring your proxy configuration settings and making necessary adjustments, you can potentially fix the “Microsoft Office Unlicensed Product” error in Word.
Discover Free Alternatives and PDF Editing in WPS Office
Discover free alternatives and PDF editing features in WPS Office to fix the Microsoft Office unlicensed product Word error. If you encounter this issue, follow these steps to resolve it quickly:
1. Open WPS Office on your computer. Look for the PDF editing tool, which allows you to make changes to your documents without any additional software.
2. Explore the free alternatives available in WPS Office. You can use this software as a substitute for Microsoft Office, saving you money on expensive licenses.
3. Check for any updates or patches in WPS Office. Sometimes, errors like the unlicensed product message can be fixed by simply updating the software to the latest version.
4. Consider uninstalling and reinstalling WPS Office if the issue persists. This can help reset any settings that may be causing the error message to appear.
F.A.Q.
How do I fix unlicensed product in Word?
To fix an unlicensed product in Word, you can start by signing in to Office with the correct account, checking for multiple copies of Office, verifying your subscription status, and troubleshooting activation issues.
Why does Microsoft say I have an unlicensed product?
Microsoft says you have an unlicensed product because there may be an issue with the activation of your Office product. To resolve this, make sure you are signed in to your Microsoft account and check if the issue is resolved.
Can I still use Microsoft Word if unlicensed?
Yes, you can still use Microsoft Word if it is unlicensed, but most features will be disabled and you will see notifications indicating that it is an unlicensed product. To restore all features, you will need to fix the activation issue.
How do I activate my Word license for free?
To activate your Word license for free, you need to enter your Microsoft account credentials or create a new Microsoft account. Once signed in, Microsoft Office will try to activate automatically using your account. If successful, you’ll receive a confirmation message and Word will be activated.
