Having trouble with your wireless USB adapter not being recognized on Windows 10?
Update Network Adapter Driver
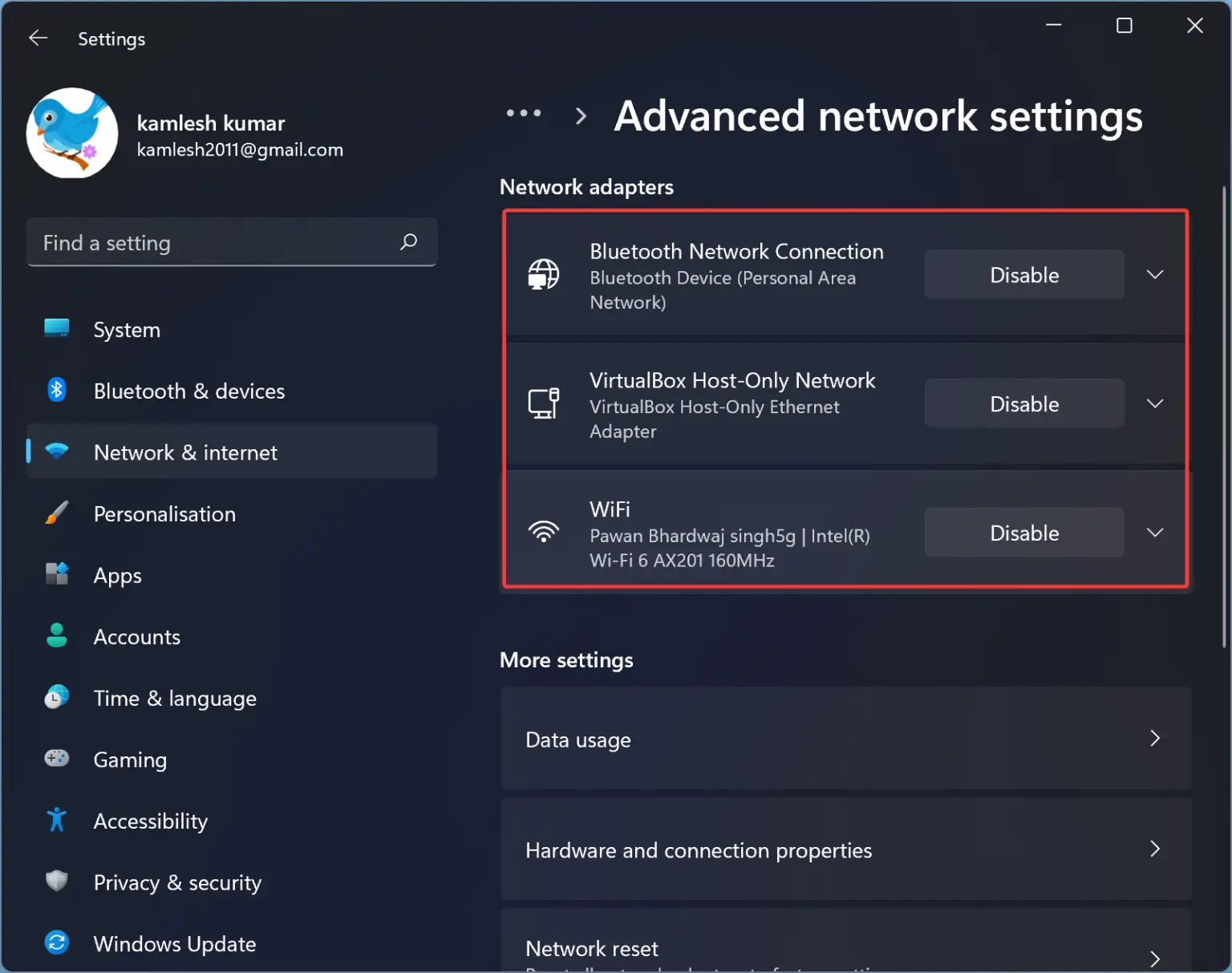
To update the network adapter driver for your wireless USB adapter on Windows 10, follow these steps:
– Right-click on the Start menu and select “Device Manager.”
– Locate and expand the “Network adapters” section.
– Find your wireless USB adapter from the list of devices.
– Right-click on the adapter and select “Update driver.”
– Choose the option to “Search automatically for updated driver software.”
– If a new driver is found, follow the on-screen instructions to install it.
– If no updates are found, you can also try visiting the manufacturer’s website to manually download and install the latest driver for your device.
Updating your network adapter driver can often resolve issues with devices not being recognized or functioning properly on Windows 10. Make sure to restart your computer after the driver update to apply the changes effectively.
Run Windows Troubleshooter
1. Press the Windows key + I to open the Settings menu.
2. Click on Update & Security, then select Troubleshoot from the left-hand menu.
3. Scroll down to Find and fix other problems, then click on Hardware and Devices.
4. Click on Run the troubleshooter and follow the on-screen instructions to detect and resolve any issues with your wireless USB adapter.
By running the Windows Troubleshooter, you can easily identify and fix any problems that may be preventing your wireless USB adapter from being recognized by your Windows 10 system. This quick and simple tool can help you get back online and connected to your Wi-Fi network in no time.
Try a Different USB Port
If your wireless USB adapter is not being recognized on Windows 10, one simple solution to try is switching to a different USB port on your computer.
First, locate the USB port where the adapter is currently plugged in.
Next, remove the adapter from the current port and try plugging it into a different USB port on your computer.
After plugging it into a different port, wait a few moments to see if the device is now recognized by your system.
If the adapter is still not recognized, you may need to troubleshoot further by checking the device driver, USB hardware, or other potential issues.
By trying a different USB port, you may be able to resolve the issue and successfully connect your wireless USB adapter to your Windows 10 system.
Check Power Management Settings
- Open Device Manager by right-clicking on the Start menu and selecting Device Manager.
- Locate the Wireless USB Adapter under the Network adapters section.
- Right-click on the Wireless USB Adapter and select Properties.
- Go to the Power Management tab.
- Uncheck the option that says Allow the computer to turn off this device to save power.
- Click OK to save the changes.
- Restart your computer and check if the Wireless USB Adapter is now recognized.
Reset Network Settings
First, open the “Settings” app on your computer by clicking on the Windows icon in the bottom left corner and selecting the gear icon.
Next, go to “Network & Internet” and select “Status” from the left-hand menu. Then, scroll down and click on “Network reset.”
A warning message will appear informing you that this action will remove and reinstall all network adapters and set other network components back to their default settings. Click on “Reset now” to proceed.
Your computer will restart to complete the reset process. Once it boots back up, check if the wireless USB adapter is now being recognized by your system.
If the issue persists, you may need to reinstall the device driver for the wireless USB adapter. You can do this by right-clicking on the Start button and selecting “Device Manager.”
In the Device Manager window, locate the wireless USB adapter under the “Network adapters” category. Right-click on it and select “Uninstall device.” Then, restart your computer.
After the restart, Windows should automatically reinstall the device driver for the wireless USB adapter. Check if the adapter is now recognized and working properly.
If the problem continues, you may need to contact the manufacturer of the wireless USB adapter for further assistance or consider trying the adapter on a different computer to determine if the issue is with the adapter itself or your Windows 10 system.
Disable Airplane Mode
1. Click on the Start menu and select Settings.
2. Go to Network & Internet and then click on Airplane Mode.
3. Toggle the Airplane Mode switch to Off to disable it.
4. Restart your computer to apply the changes and see if the wireless USB adapter is now recognized.
If the issue persists, you may need to troubleshoot further by checking the device manager for any driver issues or conflicts. It is also recommended to try using the wireless USB adapter on a different USB port or computer to rule out any hardware problems.
Restart Your Router
Unplug: Begin by unplugging your router from the power source.
Wait: Wait for about 30 seconds before plugging the router back in.
Reconnect: Once the router has restarted, reconnect the wireless USB adapter to your computer.
This simple step can often resolve connection issues and allow your adapter to be recognized by your Windows 10 system.
Reinstall Network Adapter
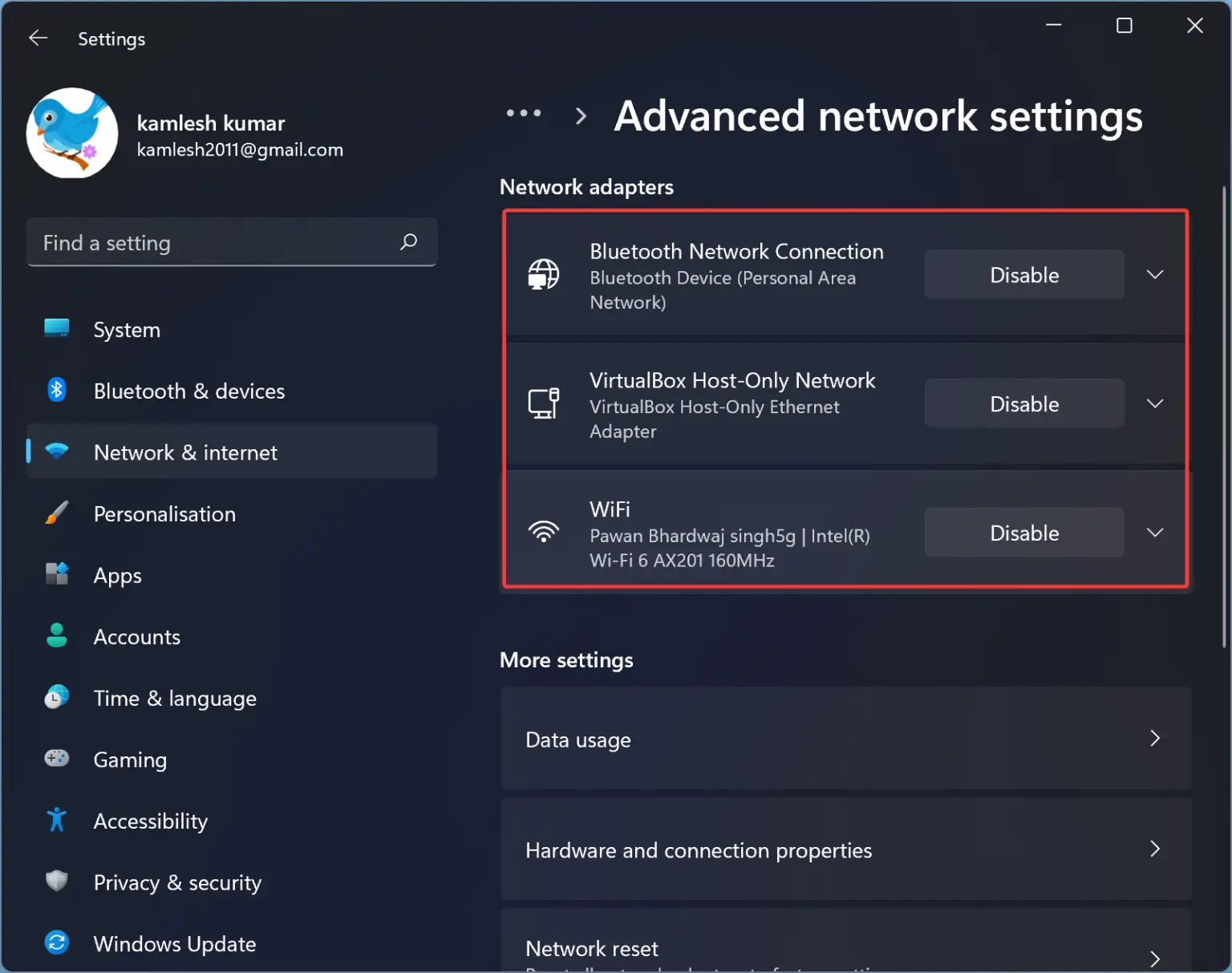
If your wireless USB adapter is not being recognized on Windows 10, one of the troubleshooting steps you can take is to reinstall the network adapter.
To do this, first, you need to open the Device Manager. You can do this by right-clicking on the Start button and selecting “Device Manager” from the context menu.
In the Device Manager window, find the category for “Network adapters” and expand it. Look for your wireless USB adapter in the list.
Once you have located the wireless USB adapter, right-click on it and select “Uninstall device” from the context menu. This will remove the device from your system.
After uninstalling the device, you can now reinstall the network adapter. Right-click on any item in the Device Manager window and select “Scan for hardware changes” from the context menu. This will prompt Windows to detect the wireless USB adapter and reinstall it.
Once the network adapter has been reinstalled, try connecting to your Wi-Fi network again to see if the issue has been resolved.
These steps should help you troubleshoot the issue of your wireless USB adapter not being recognized on Windows 10. If the problem persists, you may need to consider other solutions such as updating the driver or checking for hardware issues.
F.A.Qs
Why does my computer not recognize my USB wireless adapter?
Your computer may not be recognizing your USB wireless adapter because the network adapter driver may need to be updated. Try updating the driver through Device Manager to see if that resolves the issue.
How do I get my USB wireless adapter to work?
To get your USB wireless adapter to work, simply connect it to a spare USB port on your computer. Wait for Windows to detect the adapter, which may take a few seconds. Check the notification tray on your Taskbar for a wireless icon to confirm that it is connected and working properly.
How do I get my computer to recognize my wireless adapter?
To get your computer to recognize your wireless adapter, you can update the driver software by selecting the network adapter, right-clicking, and choosing Update driver. Follow the instructions to install the updated driver, then restart your computer to see if that resolves the connection issue.
How do I reset my wireless USB?
To reset your wireless USB, unplug the USB receiver, wait for about 10 seconds, then plug it back in to reestablish the wireless connection.
