Having trouble ejecting your USB drive on a Windows computer? Let’s troubleshoot the issue together.
Overview of Ejecting Issues
One common issue that Windows users face is being unable to eject a USB drive properly. This can be frustrating, but there are a few troubleshooting steps you can take to resolve the problem.
First, check if any programs or files are still open on the USB drive. Close all files and programs that may be using the drive before attempting to eject it.
If you are still unable to eject the USB drive, you can use the Task Manager to see if any processes are still running in the background that may be preventing the ejection. Press Ctrl + Shift + Esc to open Task Manager and end any processes related to the USB drive.
If the issue persists, you can try restarting your computer in safe mode and then ejecting the USB drive. To do this, go to the Start menu, click on the power icon, hold down the Shift key, and select Restart. Once in safe mode, try ejecting the USB drive again.
If none of these steps work, you may need to check for any errors on the USB drive itself. Right-click on the USB drive in File Explorer, select Properties, go to the Tools tab, and click on Check. This will scan the drive for any errors and attempt to fix them.
Close Open Files and Programs
- Check for open files and programs
- Look for any files or programs that may be using the USB drive
- Close any open documents, files, or applications that are located on the USB drive
- Use Task Manager to force close programs
- Open Task Manager by pressing Ctrl+Shift+Esc
- Go to the Processes tab
- Look for any programs that may be using the USB drive
- Select the program and click End Task
- Eject USB drive
- Once all files and programs are closed, safely eject the USB drive
- Wait for the confirmation message before removing the USB drive
Run an Anti-virus Scan
– First, ensure that your anti-virus software is up to date.
– Open your anti-virus software from the taskbar or desktop icon.
– Initiate a full system scan by selecting the appropriate option within the software.
– Allow the scan to run completely and follow any prompts or actions required.
If the scan detects any threats or issues, follow the recommended steps to resolve them. This could potentially solve the problem with ejecting the USB drive. If the issue persists even after running the scan, you may need to look into other troubleshooting methods or seek further assistance.
Disable Security Software Temporarily
After disabling the security software, try ejecting the USB drive again. If you are still unable to eject it, you may need to check for any running processes that are using the drive. Open the Task Manager to see if any programs or applications are still accessing the USB drive.
If there are any processes using the USB drive, end those processes before attempting to eject the drive again. Once all processes are closed, try ejecting the USB drive one more time.
If you are still experiencing issues, you may need to restart your computer to fully release the USB drive. Sometimes a simple restart can resolve any lingering issues that are preventing the drive from being ejected.
Use Task Manager to Identify Issues
To troubleshoot Windows unable to eject USB drive issue, you can use Task Manager to identify any processes that might be using the drive and causing it to be locked. Open Task Manager by pressing Ctrl + Shift + Esc and go to the “Processes” tab. Look for any programs that might be accessing the USB drive and end them to release the drive.
If you are unable to find any processes in Task Manager that are causing the issue, you can try running the Windows disk error checking tool. Right-click on the USB drive in File Explorer, go to Properties, then Tools, and click on “Check” under Error checking. This will scan the drive for errors and fix any issues that might be preventing it from ejecting properly.
If the issue persists, you can also try restarting your computer as some processes might still be running in the background even after ending them in Task Manager. Restarting the computer will close all programs and processes, allowing you to safely eject the USB drive without any issues.
By using Task Manager to identify and end any processes that might be accessing the USB drive, running the Windows disk error checking tool, and restarting your computer, you should be able to troubleshoot the Windows unable to eject USB drive problem effectively.
Eject from Device Manager
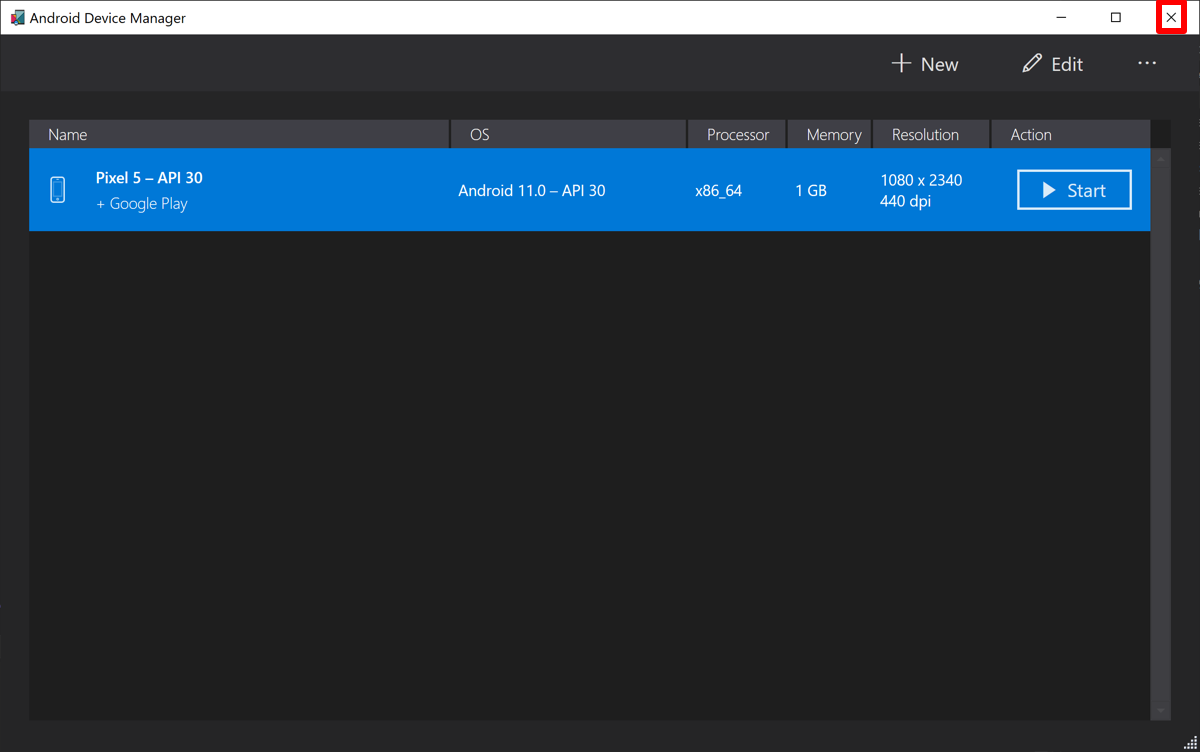
To troubleshoot Windows unable to eject a USB drive, you may need to manually eject it from the Device Manager. First, right-click on the Start button and select “Device Manager” from the menu that appears.
In the Device Manager window, locate the “Disk drives” category and expand it to view the list of drives connected to your computer. Find the USB drive that you are unable to eject.
Right-click on the USB drive and select “Eject” from the context menu. This will safely remove the drive from your system.
Once you have successfully ejected the USB drive from the Device Manager, you can safely unplug it from your computer. This method can help you avoid data loss or corruption that may occur if you simply unplug the drive without ejecting it properly.
Utilize Disk Management for Ejection
To troubleshoot Windows unable to eject a USB drive, you can utilize Disk Management. To access Disk Management, right-click on the Start button and select “Disk Management.”
Once in Disk Management, find your USB drive in the list of disks. Right-click on the USB drive and select “Eject.” This will safely eject the USB drive from your computer.
If you encounter any errors or issues while trying to eject the USB drive, you can also try closing any programs that may be accessing the drive.
If closing programs doesn’t work, you can try restarting your computer and then attempt to eject the USB drive again through Disk Management.
If all else fails, you may want to scan your computer for any viruses or malware that could potentially be causing the issue.
Eject Through This PC
If you are experiencing issues with Windows being unable to eject a USB drive, you can troubleshoot the problem by following these steps. First, make sure that no files are currently being accessed or open on the USB drive. Open Task Manager and end any processes that might be using the drive.
Next, check if your antivirus software is scanning the USB drive. Disable your antivirus software temporarily and try ejecting the drive again. If this solves the issue, consider adding an exception for the USB drive in your antivirus settings.
If the drive still won’t eject, check the taskbar for any programs or applications that might be using the drive. Close any open programs that might be accessing the USB drive before trying to eject it again.
If all else fails, you can try restarting your computer. Sometimes a simple restart can resolve issues with ejecting USB drives. If you continue to experience problems, consider backing up the data on the drive and running a disk check to look for any errors.
Log Off and On to Resolve

If you are experiencing issues with being unable to eject a USB drive from your Windows computer, a simple solution to try is to log off and then log back on. Sometimes, certain processes or applications may be holding onto the USB drive, preventing it from being safely removed.
By logging off and logging back on, you are essentially restarting your system and closing any background processes that may be causing the issue. This can help release the USB drive and allow you to safely eject it without any problems.
To log off and log back on, simply click on the Start menu and select the “Log off” option. Wait for your computer to log off completely, then log back in with your user account. Once you have logged back on, try ejecting the USB drive again to see if the issue has been resolved.
This quick and easy troubleshooting step can often fix the problem of being unable to eject a USB drive from your Windows computer. If you continue to experience issues, you may need to further investigate the cause of the problem or seek additional assistance.
Restart or Shut Down Computer

To restart or shut down your computer to troubleshoot the issue with the unable to eject USB drive, follow these steps:
1. Click on the Windows Start menu icon in the bottom left corner of your screen.
2. Select the Power icon, which is represented by a circle with a vertical line on the right side.
3. Choose either “Restart” or “Shut down” from the options provided.
If you select “Restart,” your computer will turn off and then turn back on automatically. This can help refresh the system and potentially resolve any issues with the USB drive.
If you select “Shut down,” the computer will completely power off. You can then turn it back on manually by pressing the power button.
After restarting or shutting down your computer, try to eject the USB drive again to see if the issue has been resolved. If the problem persists, you may need to further troubleshoot the issue using other methods.
Format USB to FAT File System
To format your USB drive to FAT file system, follow these steps:
1. Connect the USB drive to your computer.
2. Open File Explorer and locate the USB drive.
3. Right-click on the USB drive icon and select Format.
4. In the Format window, choose FAT32 from the File System drop-down menu.
5. Click Start to begin formatting the USB drive to FAT file system.
6. Wait for the process to complete, then safely eject the USB drive from your computer.
F.A.Qs
Why is my USB not getting ejected?
Your USB may not be getting ejected because there could be something from the drive still running or opened on your computer. Make sure to close any programs or files that were accessed from the USB before trying to eject it.
Why can’t i eject USB currently in use?
You can’t eject the USB currently in use because it hasn’t been disengaged from the process, leading to the error message “this device is currently in use.” To resolve this issue, you need to shut down any processes using the USB or forcefully disengage it.
How do I eject an external hard drive that won’t eject?
To eject an external hard drive that won’t eject, you can go to the start menu and type in “Disk management” and press enter. Locate the external hard drive, right-click on it, and select the “Eject” option.
