In this article, I will discuss how to fix the issue of Windows being unable to format a device.
Understanding the Format Failure
When encountering the error “Windows Unable to Format Device,” it is important to understand the root cause of the issue in order to effectively resolve it. One common reason for this error is the presence of bad sectors on the storage device. Bad sectors are areas on the disk that cannot be accessed or written to, which can prevent the formatting process from completing successfully.
If you suspect that bad sectors are causing the formatting failure, you can run a disk check utility to identify and repair any issues. To do this, open a command prompt with administrative privileges by searching for “cmd” in the Windows search bar, right-clicking on “Command Prompt,” and selecting “Run as administrator.” Once the command prompt is open, type chkdsk /f X: (replace “X” with the drive letter of the device you want to check) and press Enter.
Another possible reason for the formatting failure could be write protection on the device. Write protection prevents any changes from being made to the storage device, including formatting. To remove write protection, you can try using the Diskpart command-line utility. Open a command prompt with administrative privileges and type the following commands:
diskpart
list disk
select disk X (replace “X” with the disk number of the device)
attributes disk clear readonly
If the formatting issue persists after attempting these solutions, it may be necessary to format the device using a different file system. For example, if you are trying to format the device as NTFS, you can try formatting it as exFAT or FAT32 instead. To do this, right-click on the device in File Explorer, select “Format,” choose the desired file system from the dropdown list, and click “Start.”
It is also worth considering the possibility of an infection on the storage device causing the formatting failure. Malware or viruses can corrupt the device and prevent it from being formatted properly. In this case, it is recommended to run a full system scan using antivirus software to detect and remove any infections.
Comprehensive Solutions for Formatting Issues
- Connect the device to the computer.
- Open Windows Explorer.
- Locate the device in the list of drives.
- Right-click on the device and select “Properties”.
- Check if the device is recognized and functioning properly.
Run Disk Management Tool
- Press Windows key + R to open the Run dialog box.
- Type “diskmgmt.msc” and press Enter.
- Locate the device in the list of drives.
- Right-click on the device and select “Format”.
- Follow the on-screen instructions to format the device.
Use Command Prompt
- Press Windows key + X and select “Command Prompt (Admin)”.
- Type “diskpart” and press Enter.
- Type “list disk” to display all connected drives.
- Select the device by typing “select disk [disk number]”.
- Type “clean” to remove all partitions on the device.
- Follow the on-screen instructions to format the device.
Data Recovery Post-Format Failure
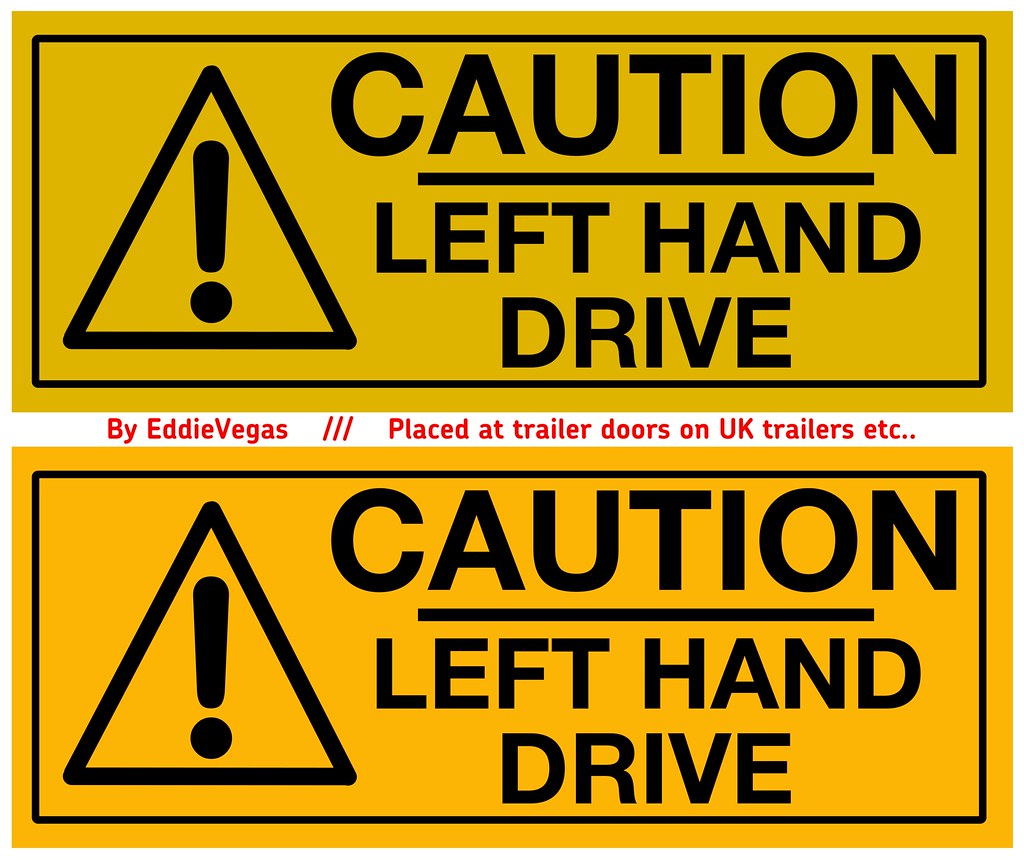
Another option is to try using the Command Prompt to recover your files. You can do this by following these steps:
1. Open the Command Prompt by searching for “cmd” in the Windows search bar and selecting “Run as administrator”.
2. Once the Command Prompt is open, type in the command “chkdsk /f” followed by the drive letter of the device you want to recover data from (e.g. “chkdsk /f D:”) and press Enter.
3. This command will scan the device for errors and attempt to recover any lost data.
If these methods do not work, you may need to seek professional help from a data recovery specialist. Keep in mind that the longer you wait to attempt data recovery, the lower the chances of successful recovery may be.
FAQs
How to fix Windows is unable to format?
To fix the issue of Windows being unable to format, you can try running error checking on the partition. Right-click the partition, go to Properties, select Tools tab, click Check for errors, and then run the Scan and repair drive process.
