Having trouble with your Windows 10 Start Menu not opening? Let’s explore some solutions.
Restarting Windows Explorer
If your Windows 10 Start Menu is not opening, one possible solution is to restart Windows Explorer. This process can help refresh the system and resolve any issues causing the Start Menu to malfunction.
To restart Windows Explorer, follow these steps:
1. Open Task Manager by pressing Ctrl + Shift + Esc on your keyboard.
2. Locate “Windows Explorer” under the “Processes” tab.
3. Right-click on “Windows Explorer” and select “Restart” from the context menu.
This will close and restart Windows Explorer, which may help resolve the issue with the Start Menu not opening. If the problem persists, you can also try restarting your computer or running a System File Checker scan to check for any corrupted system files.
Repairing Corrupt System Files
- Run System File Checker to scan and repair corrupted system files:
- Open Command Prompt as an administrator by searching for it in the Start menu, right-clicking, and selecting “Run as administrator.”
- Type sfc /scannow and press Enter to initiate the scan.
- Wait for the process to complete and follow any on-screen instructions if prompted.
- Use DISM tool to repair Windows image:
- Open Command Prompt as an administrator by searching for it in the Start menu, right-clicking, and selecting “Run as administrator.”
- Type Dism /Online /Cleanup-Image /RestoreHealth and press Enter to repair the Windows image.
- Wait for the process to complete and restart your computer.
Resetting Your Windows Installation
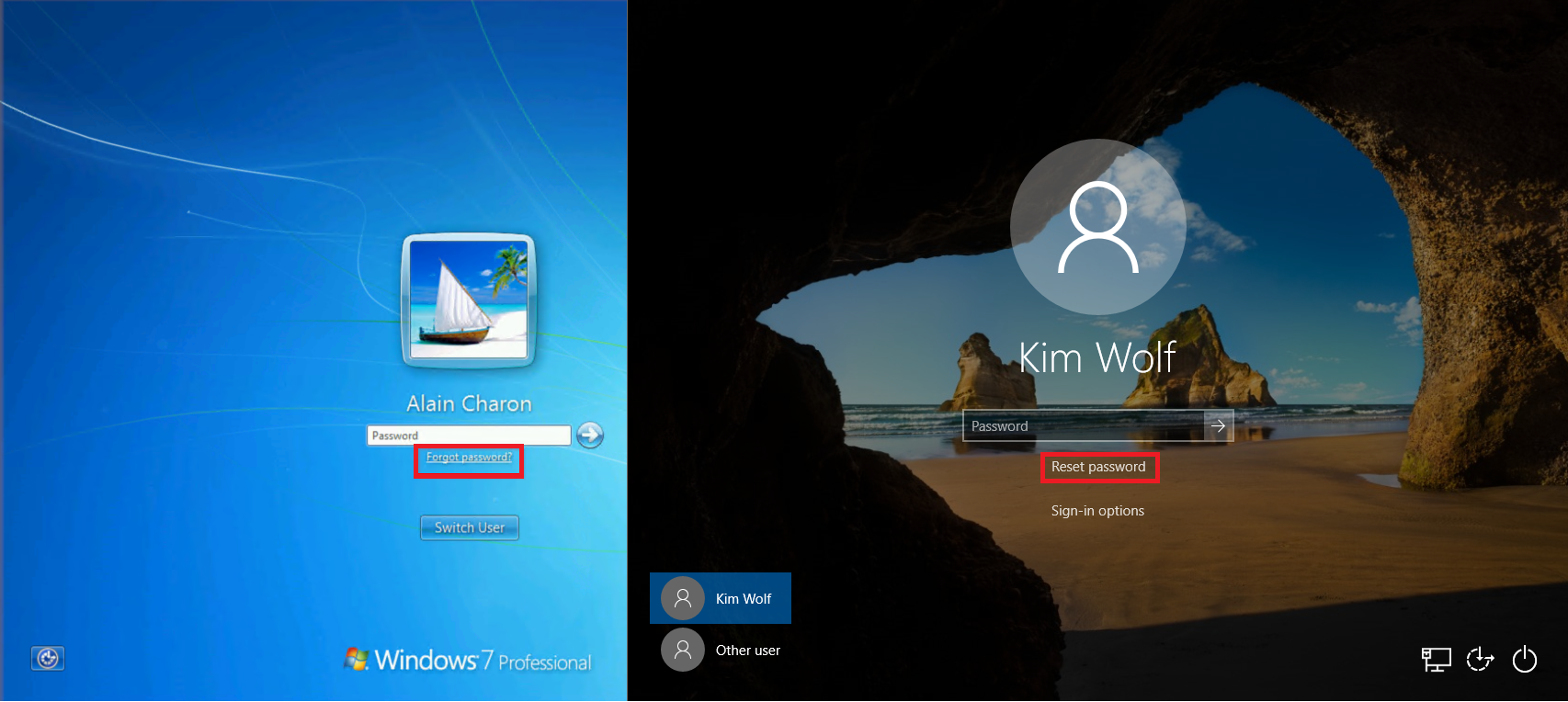
To reset your Windows installation, you can use the Reset this PC feature. This will reinstall Windows while keeping your personal files intact. To access this feature, press the Windows key and go to Settings > Update & Security > Recovery. Click on Get started under Reset this PC and choose the option to keep your files.
If the Start menu is still not opening after the reset, try creating a new user account. Press Ctrl + Alt + Delete and select Task Manager. Go to the File menu and select Run new task. Type cmd and check the box next to Create this task with administrative privileges. In the Command Prompt, type net user /add new_username new_password and press Enter. Log out of your current account and log in with the new one.
If the issue persists, you may need to perform a factory reset. This will remove all your personal files and reinstall Windows. Go to Settings > Update & Security > Recovery and click on Get started under Reset this PC. Choose the option to remove everything. Make sure to back up your important files before proceeding with the factory reset.
Signing Out and In Your Account

To sign out and sign back into your account, follow these steps:
1. Press Ctrl + Alt + Del on your keyboard to bring up the security options menu.
2. Click on Sign out to log out of your account.
3. Once you’re signed out, press the Windows key on your keyboard to open the Start menu.
4. Click on your user profile icon in the top right corner of the Start menu.
5. Select Sign out from the drop-down menu.
6. To sign back in, click on your user profile icon again in the Start menu.
7. Enter your password and click Sign in to access your account.
By signing out and back in, you can refresh your account settings and potentially fix any issues with the Start menu not opening.
Using DISM Tool for Repairs
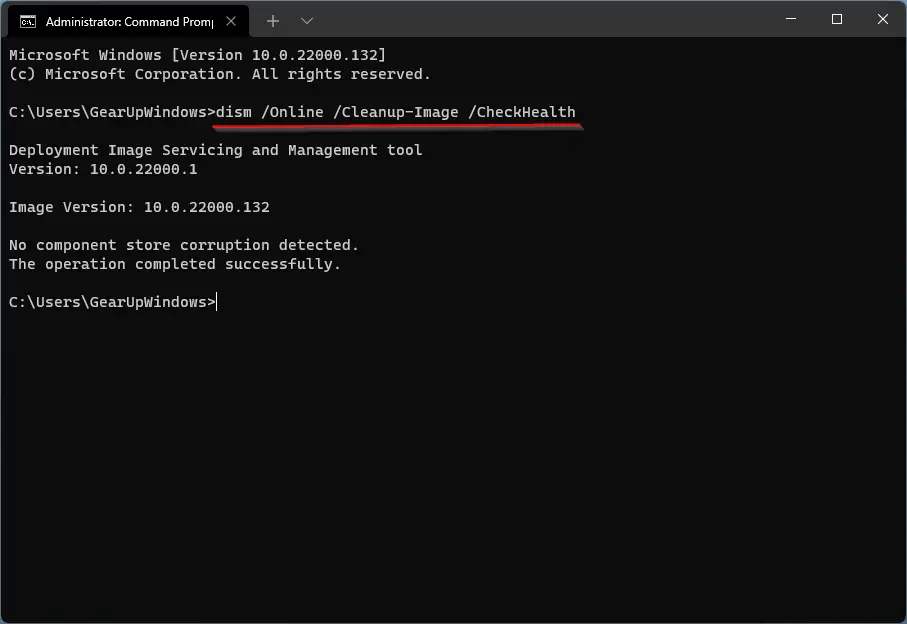
To fix Windows 10 Start Menu not opening, you can use the DISM tool for repairs. First, open an elevated Command Prompt by right-clicking on the Start menu and selecting “Command Prompt (Admin).”
Run the following command:
“`DISM.exe /Online /Cleanup-image /Restorehealth“`
This command will scan and repair any corrupted system files that may be causing the issue with the Start Menu.
After the DISM tool has completed the repair process, restart your computer and check if the Start Menu is now opening properly. If the issue persists, you may need to perform a system file check using the SFC tool.
Run the following command:
“`sfc /scannow“`
This command will scan and repair any corrupted system files that the DISM tool may have missed.
After running the SFC tool, restart your computer again and check if the Start Menu is functioning correctly. If the issue still persists, you may need to consider other troubleshooting steps or seek further assistance from Microsoft support.
Checking for Windows Updates
To check for Windows Updates, follow these steps:
1. Open Settings by clicking on the Start button and selecting the gear icon.
2. Click on “Update & Security” from the Settings menu.
3. Select “Windows Update” from the left sidebar.
4. Click on “Check for updates” to see if there are any available updates for your system.
5. If updates are found, click on “Download and install” to start the update process.
6. Restart your computer if prompted to complete the update installation.
Improving System Performance
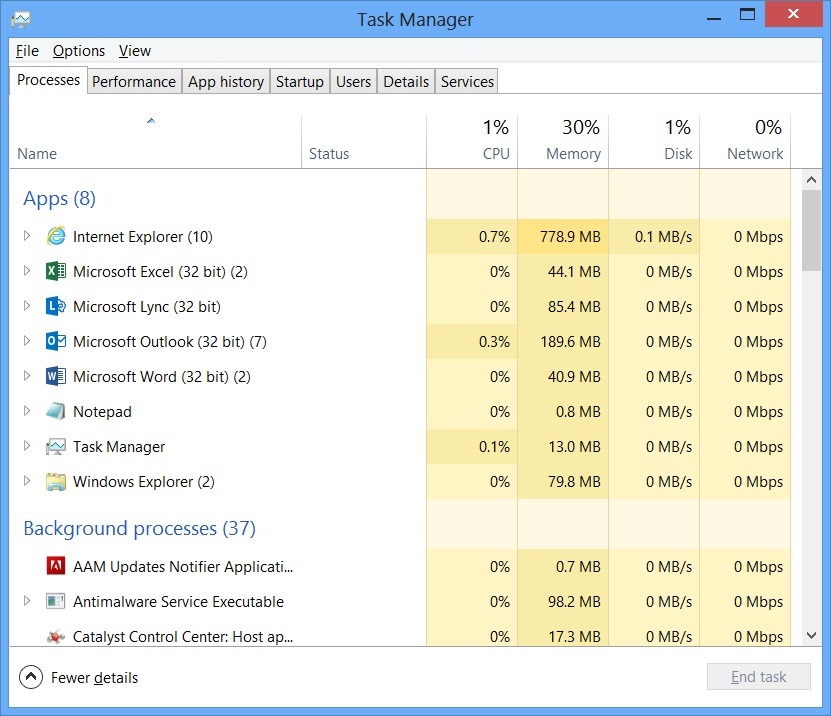
| Issue | Solution |
|---|---|
| Corrupted system files | Run System File Checker tool to scan and repair corrupted files |
| Outdated drivers | Update drivers through Device Manager or manufacturer’s website |
| Low system resources | Close unnecessary programs and applications running in the background |
| Malware or virus infection | Run a full system scan with a reliable antivirus program |
| System overheating | Clean out dust from system components and ensure proper ventilation |
F.A.Qs
Why can’t I open my Windows Start menu?
You can’t open your Windows Start menu because the taskbar may be hidden. To resolve this, try pressing the Windows logo key + I, then select Personalization > Taskbar and adjust the Taskbar behaviors.
How do I fix unresponsive Start menu?
To fix an unresponsive Start menu, you can restart your computer, update Windows, sign out of your user account, restart Windows Explorer, perform a System File Checker scan, re-register built-in Windows apps using PowerShell, disable temporary Cortana files with the Command Prompt, or boot into Safe Mode.
Why my menu bar is not working?
Your menu bar may not be working due to damaged or missing system files. To fix this issue, you can run the System File Checker or SFC command using the elevated Command Prompt to check and repair any damaged system files.
How do I force Windows menu?
To force the Windows menu to appear, you can press the Windows logo key on your keyboard or swipe up from the bottom center or left of your screen.
