Having trouble with Windows 10/11 Media Player media sharing not working? Let’s find a fix.
Restart Your System
To restart your system, simply click on the Start button, select Power, and then choose Restart. Alternatively, you can press the Ctrl + Alt + Delete keys together and select Restart from the options that appear.
Once your system has restarted, open Windows Media Player and check if the media sharing feature is now working properly. If not, you may need to try some additional troubleshooting steps to resolve the issue.
Update Windows Media Features
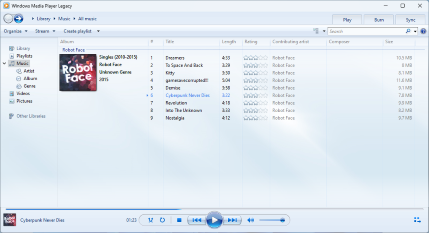
1. Press the Windows key + R to open the Run dialog box.
2. Type appwiz.cpl and press Enter to open the Programs and Features window.
3. Click on Turn Windows features on or off from the left-hand menu.
4. Locate Media Features in the list and expand it.
5. Check the box next to Windows Media Player and Windows Media Player again.
6. Click OK and follow the on-screen instructions to complete the installation.
7. After the installation is complete, reboot your computer to apply the changes.
Enable Media Streaming Services
1. First, ensure that your Windows Update is current and that your system is running the latest version of Windows 10/11.
2. Next, open the Windows Media Player and navigate to the “Stream” option on the menu bar.
3. Select “Turn on media streaming” from the drop-down list and follow the on-screen prompts to set up your media sharing preferences.
4. If you encounter any issues, try troubleshooting the problem by rebooting your computer, checking your network connection, and ensuring that the media sharing settings are configured correctly.
5. You can also try enabling Universal Plug and Play (UPnP) in your router settings to facilitate media streaming.
Configure Group Policy for Media Sharing

1. Press the Windows key + R to open the Run dialog box.
2. Type gpedit.msc and press Enter to open the Group Policy Editor.
3. In the Group Policy Editor, navigate to Computer Configuration > Administrative Templates > Windows Components > Network Sharing.
4. Double-click on Media streaming (Turn on media streaming) to open the policy settings.
5. Select Enabled and click Apply to enable media streaming.
6. Close the Group Policy Editor and restart your computer to apply the changes.
By configuring Group Policy for media sharing, you can resolve issues with media sharing not working on Windows 10/11 Media Player.
Clear Media Player Cache and Reset Indexing
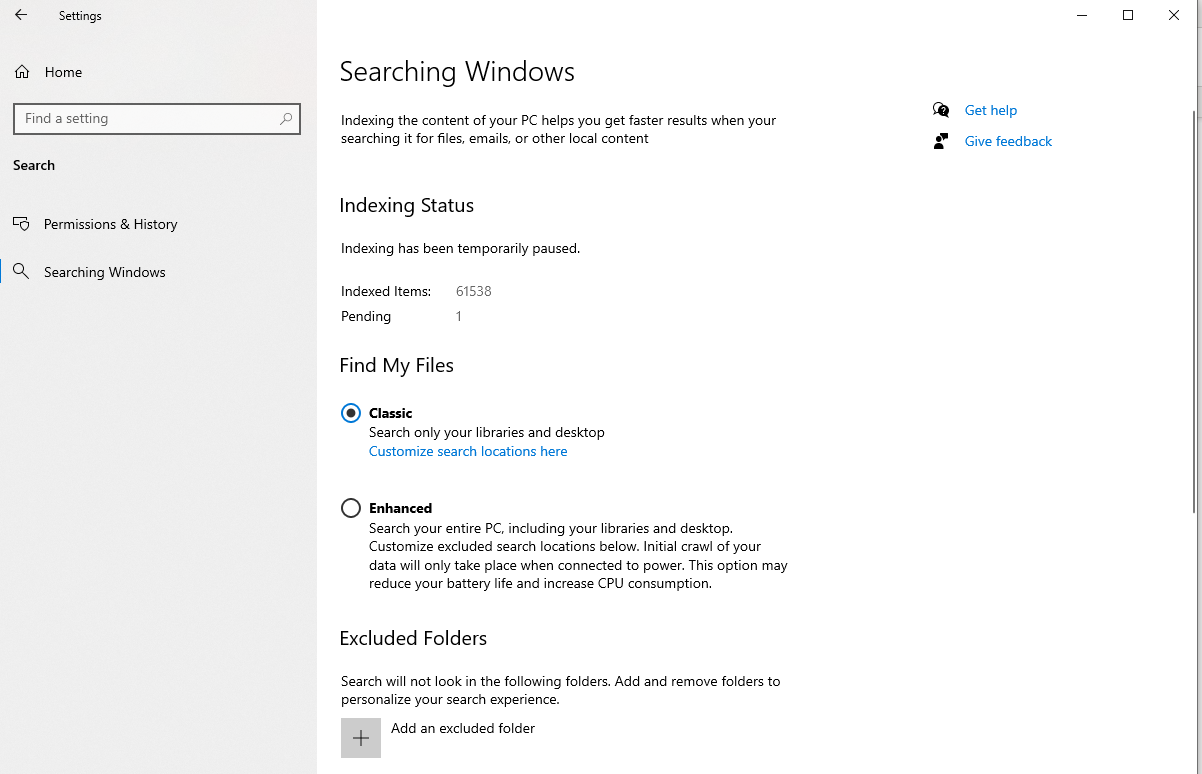
- Open Windows Media Player
- Click on Organize
- Select Manage Libraries
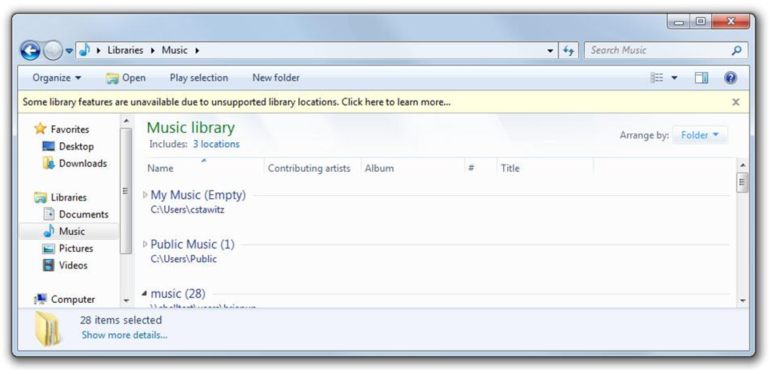
- Choose the library you want to reset
- Click on the Remove button
- Confirm the removal
- Close Windows Media Player
- Open File Explorer
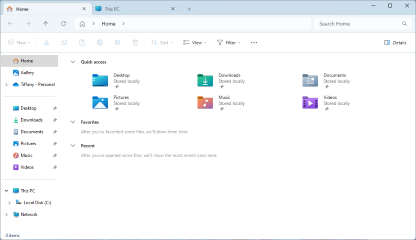
- Navigate to the following location: C:\Users\%username%\AppData\Local\Microsoft\Media Player
- Delete all the files in the Media Player folder
- Open Windows Media Player
- Click on Organize
- Select Manage Libraries
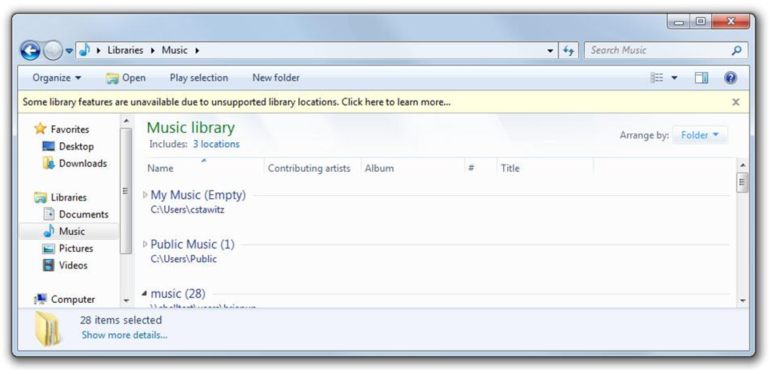
- Choose the library you want to reset
- Click on the Add button
- Select the folder you want to include in the library
- Click on Include folder
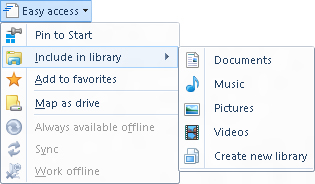
Run Troubleshooting Tools
To troubleshoot Windows 10/11 Media Player Media Sharing not working, you can start by running troubleshooting tools. First, try running the Windows Media Player troubleshooter by following these steps:
1. Press the Windows key + R to open the Run dialog box.
2. Type “msdt.exe -id WindowsMediaPlayerConfigurationDiagnostic” and press Enter.
This will launch the Windows Media Player Settings troubleshooter and guide you through the process of identifying and fixing any issues with media sharing. If this doesn’t resolve the issue, you can also try running the Windows Network Diagnostics by following these steps:
1. Right-click on the network icon in the system tray and select “Troubleshoot problems.”
This will run the Windows Network Diagnostics tool to identify and fix any network-related issues that may be preventing media sharing from working properly. If the problem persists after running these troubleshooting tools, you may need to consider other potential causes such as network configuration or hardware issues.
