Having trouble with Windows not detecting your headphones in Windows 10? Let’s find a solution.
Initial Troubleshooting Steps for Unrecognized Headphones
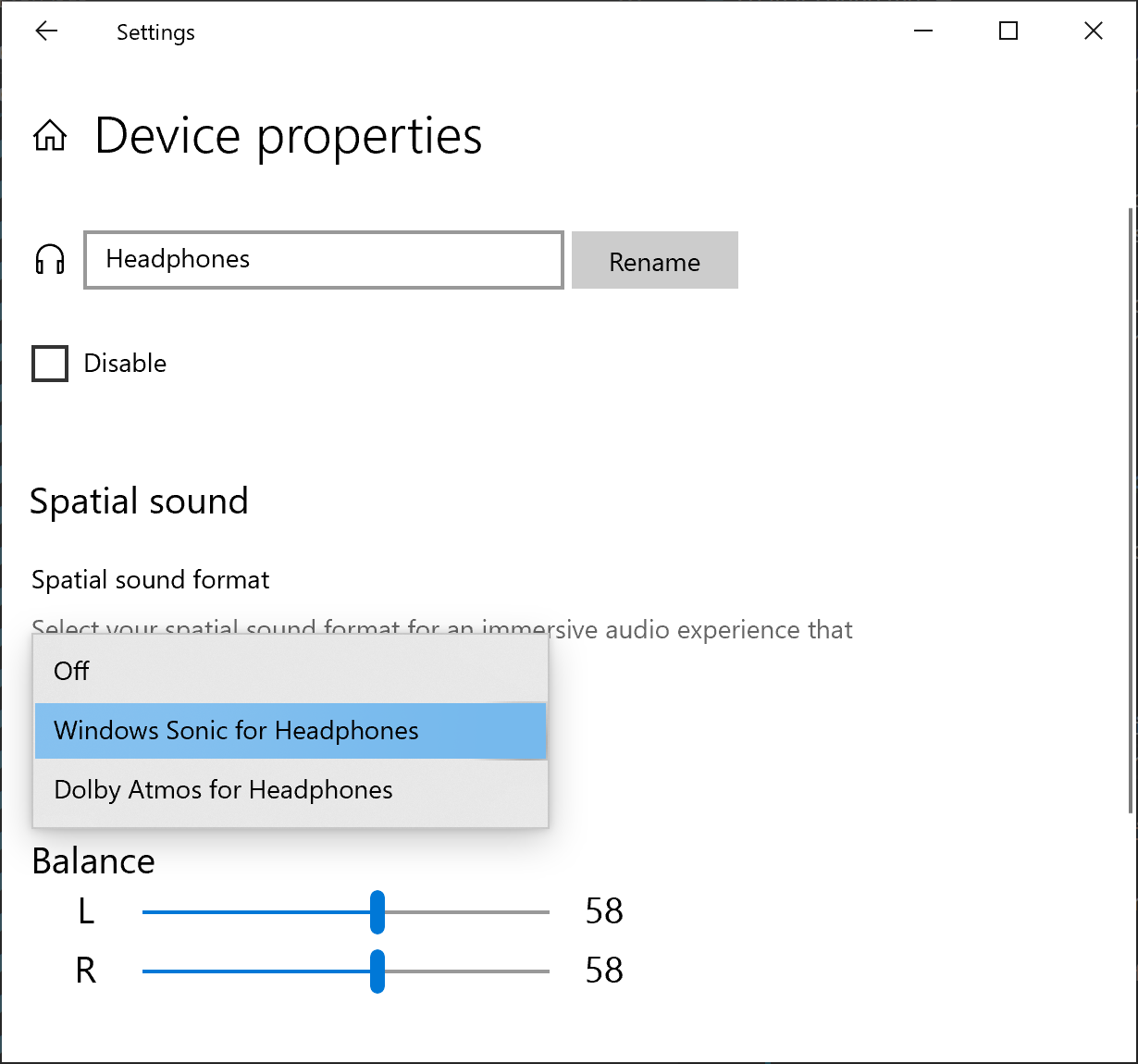
Here are some initial troubleshooting steps to try if your headphones are not being recognized by Windows 10:
First, check that the headphones are plugged in correctly to the audio jack or USB port on your personal computer.
If using Bluetooth headphones, ensure they are properly paired with your computer.
Next, check the volume settings on your computer to make sure they are not muted or set too low.
If your headphones still aren’t being detected, try restarting your computer to see if that resolves the issue.
You can also try updating the device driver for your headphones in the Device Manager.
If all else fails, try connecting your headphones to a different USB port or audio jack on your computer to rule out a hardware issue.
Update Your Computer’s Audio Drivers
If your Windows 10 is not detecting your headphones, one possible solution is to update your computer’s audio drivers. Outdated or corrupt drivers can cause issues with audio devices.
To update your audio drivers, follow these steps:
1. Right-click on the Start menu and select “Device Manager.”
2. In the Device Manager window, locate and expand the “Sound, video and game controllers” section.
3. Right-click on your audio device (it may be listed as “Realtek High Definition Audio” or something similar) and select “Update driver.”
4. Choose the option to search automatically for updated driver software.
5. Wait for Windows to search and install any available updates for your audio driver.
After the update is completed, restart your computer and check if the issue with your headphones not being detected has been resolved. If not, you may need to try other troubleshooting steps or seek further assistance.
Setting Headphones as the Default Audio Output
To set your headphones as the default audio output in Windows 10, follow these steps:
1. Right-click on the sound icon located on the bottom right corner of your screen.
2. Select “Open Sound settings” from the context menu.
3. Scroll down to the section labeled “Output” and click on the drop-down list.
4. Choose your headphones from the list of available devices.
5. Click on your headphones to set them as the default audio output.
6. Test your headphones by playing a sound or music to ensure they are working correctly.
Adjusting the Default Sound Format
| Sound Format | Adjustment |
|---|---|
| Default Format | Check the default sound format in Windows 10 by right-clicking on the sound icon in the taskbar and selecting “Open Sound settings”. Under the “Output” section, click on the device you are using and then click on “Device properties”. In the “Advanced” tab, you can adjust the default format. |
| Sample Rate | Adjust the sample rate to a lower or higher value to see if it helps Windows detect your headphones. You can try changing it to 44100 Hz or 48000 Hz. |
| Bit Depth | Changing the bit depth to 16-bit or 24-bit might also help in resolving the issue of Windows not detecting your headphones. |
Utilizing the Playing Audio Troubleshooter
If Windows 10 is not detecting your headphones, you can use the Playing Audio Troubleshooter to fix the issue. To access the troubleshooter, follow these steps:
1. Right-click on the speaker icon in the bottom right corner of your screen.
2. Select “Troubleshoot sound problems” from the menu that appears.
3. The Playing Audio Troubleshooter will open and begin scanning for issues.
If the troubleshooter detects any problems, follow the on-screen instructions to resolve them.
If the troubleshooter is unable to fix the issue, you may need to check your headphone connection, update your device drivers, or adjust your sound settings in the Control Panel. Don’t forget to also check for any Windows updates that could potentially resolve the problem.
By utilizing the Playing Audio Troubleshooter and following these steps, you should be able to fix the issue of Windows 10 not detecting your headphones and get back to enjoying your audio experience.
Ensuring Proper Bluetooth Functionality
To ensure proper Bluetooth functionality for your headphones on Windows 10, start by checking if your device is properly paired with your computer. If not, go to the Bluetooth settings in the Control Panel and pair your headphones.
If your headphones are already paired but not being detected, try updating the device driver. Right-click on the Start menu and select Device Manager. Look for your headphones under the “Audio inputs and outputs” or “Sound, video and game controllers” section. Right-click on the device and select “Update driver.”
If updating the driver doesn’t work, try reinstalling it. Right-click on the device in Device Manager and select “Uninstall device.” Then, unpair your headphones from your computer and pair them again.
If the issue persists, try restarting your computer to refresh the Bluetooth connection. If that doesn’t work, try resetting the Bluetooth on your computer. Go to the Bluetooth settings in the Control Panel, right-click on your headphones, and select “Remove device.” Then, pair your headphones again.
Restarting Your PC with Headphones Plugged In

- Shut down your computer completely before restarting with headphones plugged in
- Ensure that the headphones are properly connected to the correct audio port
- Check the sound settings on your Windows 10 device to make sure the headphones are set as the default playback device
- Update the audio drivers on your computer to ensure compatibility with your headphones
- Try using a different pair of headphones to see if the issue lies with the device or the headphones themselves
- Restart your computer after making any changes to see if Windows 10 detects the headphones properly

Frequently Asked Questions
Why won’t Windows Recognise my headphones?
Windows won’t recognize your headphones due to outdated or incompatible drivers, potential issues with the headphone jack, software bugs, or incorrect settings. To troubleshoot, update your audio drivers, check the headphone jack for damage, and adjust audio settings.
Why are my headphones not showing up on my PC?
Your headphones may not be showing up on your PC due to a variety of reasons such as a corrupt or outdated driver, faulty USB ports, connection errors, or issues with the headphones themselves.
Why is my headphones not working when I plug them in?
Your headphones may not be working when you plug them in due to a damaged cable, damaged headphones, or improper insertion into the sound jack of the device. It is recommended to perform basic troubleshooting steps to identify and resolve the issue.
Why is my PC not detecting my USB headphones?
Your PC may not be detecting your USB headphones due to various reasons such as corrupt or outdated drivers, a faulty USB port, a bad connection, or an issue with the headphones themselves.
