In this article, I will discuss how to troubleshoot and fix the common Windows error message “. exe has stopped working.”
Restart the Troubled Program
To restart a troubled program in Windows that has stopped working, follow these steps:
First, press Ctrl + Shift + Esc to open the Task Manager.
Next, locate the program that has stopped working in the list of processes.
Then, right-click on the program and select “End task” to close it.
After that, try reopening the program to see if it starts working again.
If the program still doesn’t work, you may need to restart your computer to reset any issues.
If the problem persists, consider running a full scan with your antivirus software to check for any malware or viruses that may be causing the issue.
Additionally, you can try updating your device drivers or running the Windows Disk Cleanup tool to free up space on your hard drive.
Run in Compatibility Mode and as Administrator
- Right-click on the .exe file that is not working
- Select Properties
- Go to the Compatibility tab
- Check the box that says Run this program in compatibility mode for:
- Choose the appropriate Windows version
- Check the box that says Run this program as an administrator
- Click Apply and then OK
Scan for Virus and Malware Infections
You can also use the Control Panel to uninstall any recently downloaded programs that may be causing the problem. Another option is to use the Windows Security feature in the Control Panel to perform a full scan of your system. If the problem continues, you may need to use the Command-line interface to run a more in-depth scan of your computer.
Clean Temporary Files and Update Video Driver
To fix the “Windows .exe Has Stopped Working” error, start by cleaning temporary files on your computer. Go to the Start menu, type in “Disk Cleanup,” and run the tool to remove unnecessary files that could be causing the issue.
Next, update your video driver to ensure it is compatible with the application you are trying to run. Go to the Device Manager, locate your video driver, right-click on it, and select “Update driver.” Follow the on-screen instructions to complete the process.
If you suspect a virus may be causing the problem, run a scan using your antivirus software or Microsoft Defender Antivirus. Make sure your computer is free from any malware that could be interfering with your programs.
If the issue persists, try checking for any recent changes in your computer’s settings using the Control Panel or Group Policy. You can also try restarting your computer or running a troubleshoot using the Command Prompt.
Use System File Checker (SFC) and DISM Tool
To fix the “Windows .exe has stopped working” issue, you can use System File Checker (SFC) and the DISM Tool.
To run SFC, open Command Prompt as an administrator by typing “cmd” in the Start menu search bar, right-clicking on Command Prompt, and selecting “Run as administrator.” Then, type “sfc /scannow” and press Enter. This will scan and repair any corrupted system files.
For the DISM Tool, open Command Prompt as an administrator and type “DISM /Online /Cleanup-Image /RestoreHealth” followed by Enter. This tool can help repair the Windows image.
After running both tools, restart your computer and check if the issue persists. If the problem continues, consider other troubleshooting steps or seeking further assistance.
Perform a Clean Boot and Test System’s RAM
Performing a Clean Boot can help identify if a third-party program is causing the .exe error. To do this, open the System Configuration tool by typing “msconfig” in the Windows search bar and selecting it from the results. Navigate to the “Services” tab and check the box that says “Hide all Microsoft services.” Next, click on “Disable all” and then go to the “Startup” tab and click “Open Task Manager.” Disable all startup programs one by one and restart your computer to see if the issue persists.
Testing the system’s RAM can also help determine if memory issues are causing the problem. To do this, open the Windows Memory Diagnostic tool by typing “mdsched” in the search bar and selecting it. Choose to restart your computer and check for memory problems. If errors are found, consider replacing the faulty RAM stick. By performing these steps, you can troubleshoot the .exe error and improve the overall performance of your system.
Reinstall the Program and Perform System Restore
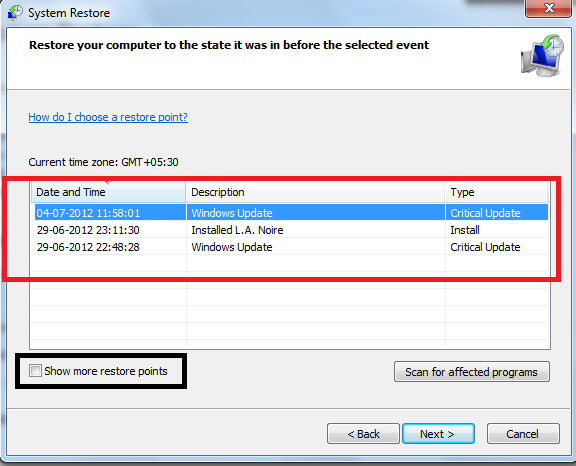
To fix the issue of a Windows .exe file that has stopped working, try reinstalling the program first. This can often resolve any corrupt files or settings that are causing the problem. If that doesn’t work, you can also try performing a system restore to a point before the issue started.
Reinstalling the program is a simple process. First, uninstall the program from your computer through the Control Panel. Then, download the latest version of the program from the official website and reinstall it. This should replace any damaged files and settings that were causing the .exe file to stop working.
If reinstalling the program doesn’t work, you can try performing a system restore. This will revert your computer’s settings and files back to a previous point in time when everything was working correctly. To do this, search for “system restore” in the Windows search bar and follow the on-screen instructions to choose a restore point.
F.A.Q.
Why is my Windows exe not executing?
Your Windows exe file may not be executing due to a problem with the registry. Restoring the registry value to default or scanning your PC for malware with Windows Defender or a dedicated tool can help resolve this issue.
Why is my EXE file not doing anything?
Your EXE file may not be doing anything because there could be an issue with your current user account. Try signing out of your PC, logging into a new user account, and then attempting to run the EXE file again.
How do I fix Windows 10 has stopped working?
To fix “Windows 10 has stopped working,” you can try restarting your computer, updating the problematic app to the latest version, uninstalling and reinstalling the app, and updating Windows 10 to the latest version to ensure compatibility with applications.
