In my experience, troubleshooting Windows Defender not restarting due to the Threat Service being stopped can be frustrating. Let’s explore some solutions to resolve this issue.
Enable Real-Time Protection and Windows Defender Services
1. Press the Windows key + R to open the Run dialog box.
2. Type services.msc and press Enter to open the Services window.
3. Scroll down and locate the Windows Defender Antivirus Service.
4. Right-click on it and select Start to restart the service.
5. Next, locate the Microsoft Defender Antivirus Network Inspection Service and repeat the same steps to start it.
6. Open the Task Manager by pressing Ctrl + Shift + Esc.
7. Go to the Services tab and locate the Microsoft Defender Antivirus Service.
8. Right-click on it and select Start to ensure it is running.
9. If the issue persists, run the System File Checker tool to check for and repair any corrupted system files.
10. Restart your computer and check if Windows Defender is now running properly.
Temporarily Uninstall Third-Party Antivirus Software
If Windows Defender is not restarting due to the Threat Service being stopped, one possible solution is to temporarily uninstall any third-party antivirus software that may be conflicting with it. To do this:
1. Go to the Control Panel on your computer.
2. Click on “Programs” and then “Programs and Features”.
3. Locate your third-party antivirus software from the list of installed programs.
4. Right-click on the antivirus program and select “Uninstall” from the context menu.
5. Follow the on-screen instructions to complete the uninstallation process.
Once the third-party antivirus software has been uninstalled, try restarting Windows Defender to see if the issue has been resolved. If Windows Defender now restarts successfully, you may need to consider reinstalling the third-party antivirus software or finding an alternative solution to ensure the security of your system.
Restart Security Center Service and Repair System Files
![]()
Restart Security Center Service: To restart the Security Center service, press the Windows key + R to open the Run dialog box. Type “services.msc” and hit Enter. In the Services window, look for the “Security Center” service. Right-click on it and select Restart from the context menu.
Repair System Files: To repair system files, open Command Prompt as an administrator by searching for “cmd” in the Start menu, right-clicking on Command Prompt, and selecting “Run as administrator.” In the Command Prompt window, type “sfc /scannow” and press Enter. This will scan and repair any corrupted system files.
Make sure to restart your computer after completing these steps to apply the changes. These actions should help resolve the issue of Windows Defender not restarting due to the Threat Service being stopped.
Utilize SFC and DISM Commands for System Integrity
| Command | Description |
|---|---|
| sfc /scannow | Scans the integrity of all protected system files and repairs files with problems when possible. |
| dism /online /cleanup-image /restorehealth | Repairs Windows images, Windows Setup, and Windows PE. It can be used to service a Windows image or prepare a Windows PE image. |
Update Windows and Install Latest Security Updates
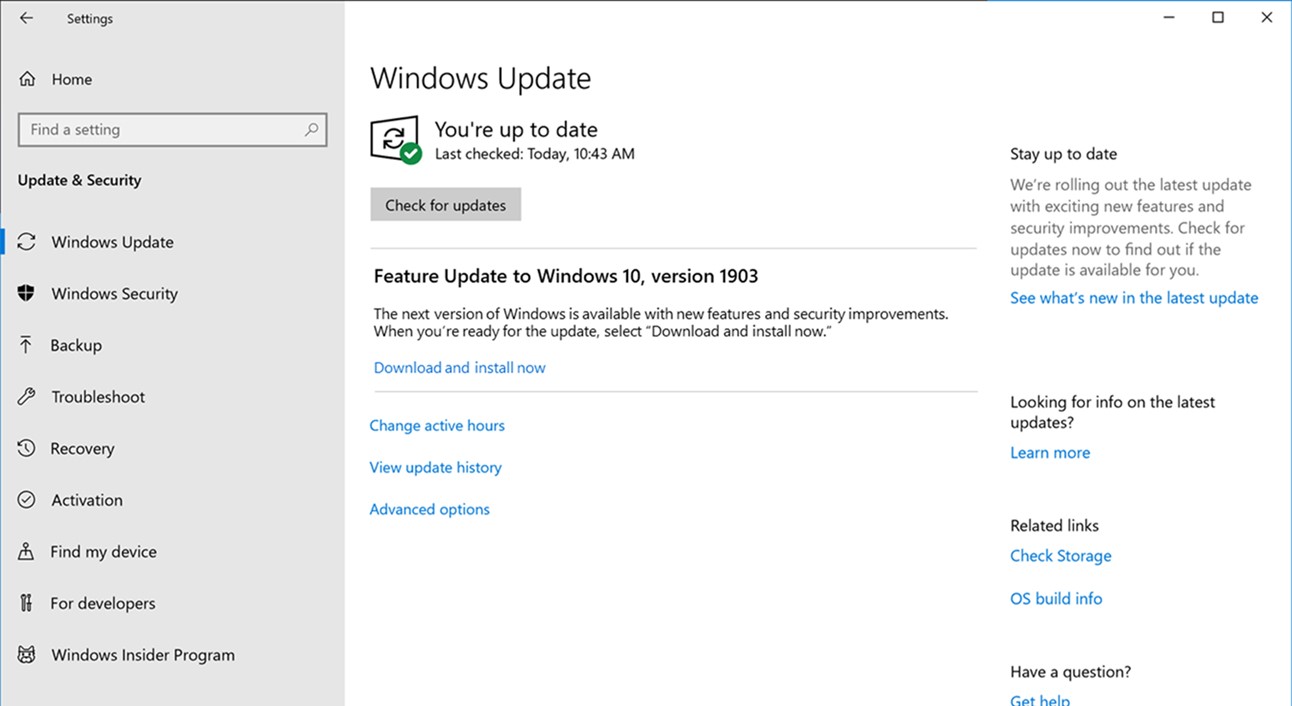
To solve the issue of Windows Defender not restarting due to the Threat Service being stopped, make sure to update Windows and install the latest security updates. This will ensure that your system is equipped to deal with any potential threats.
If the issue persists, you can try restarting the Windows Defender service by opening the Task Manager, locating the Windows Defender service, and restarting it. This may help resolve the problem and get Windows Defender up and running again.
Another step you can take is to run the System File Checker tool to scan for and repair any corrupted system files that may be affecting Windows Defender. This can help restore the functionality of the service and address the issue.
Additionally, you can try running a full system scan with a reputable antivirus program like Kaspersky Lab or Bitdefender to check for any malware or spyware that may be causing the problem. Removing any threats detected can help resolve the issue with Windows Defender not restarting.
Modify Group Policy and Windows Registry Settings
Step 1: Press the Windows key + R to open the Run dialog box. Type “gpedit.msc” and hit Enter to open the Local Group Policy Editor.
Step 2: Navigate to Computer Configuration > Administrative Templates > Windows Components > Windows Defender Antivirus.
Step 3: Double-click on “Turn off Windows Defender Antivirus” and select “Disabled” to enable Windows Defender.
Step 4: Next, open the Registry Editor by pressing the Windows key + R, typing “regedit,” and hitting Enter.
Step 5: Go to HKEY_LOCAL_MACHINE\SOFTWARE\Policies\Microsoft\Windows Defender and double-click on the “DisableAntiSpyware” value. Set the value data to “0” to enable Windows Defender.
Step 6: Restart your computer for the changes to take effect and Windows Defender should now restart successfully.
Perform a Clean Boot or In-Place Upgrade for System Recovery
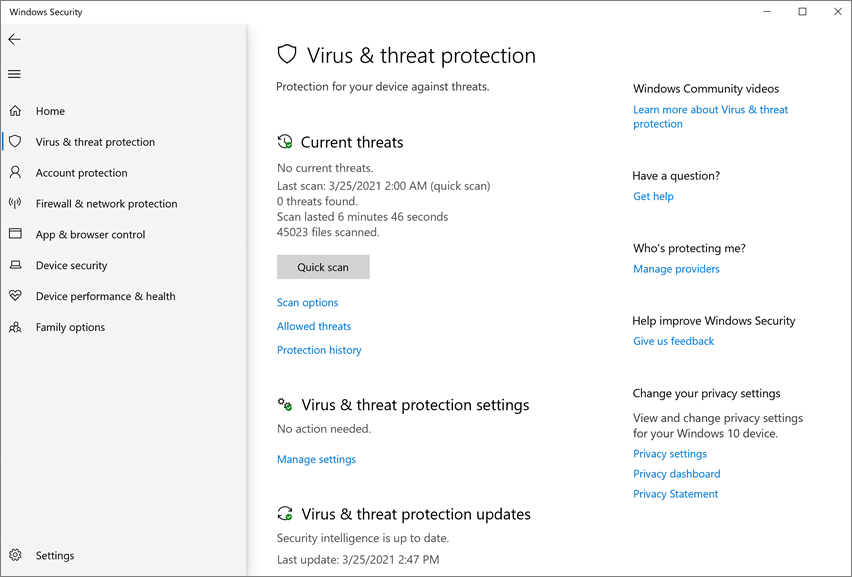
- Perform a clean boot to troubleshoot the issue with Windows Defender not restarting.
- Check for any conflicting software that may be causing the Threat Service to stop.
- Disable any third-party antivirus programs that may be interfering with Windows Defender.
- Run an in-place upgrade to repair any corrupted system files that could be impacting Windows Defender.
- Make sure that Windows Defender is set to start automatically in the Services app.
- Restart the Windows Defender Service in the Services app to see if that resolves the issue.
- Check for any pending updates for Windows Defender and install them to ensure the program is up to date.
- Perform a system restore to a point before the issue with Windows Defender not restarting occurred.
FAQs
How do I force Windows Defender to restart?
To force Windows Defender to restart, you can navigate to Control Panel, double click on “Windows Defender”, then click on the link to Turn on and open Windows Defender. Close all windows and restart your computer.
How do I fix Windows Defender not starting?
To fix Windows Defender not starting, you can try steps such as uninstalling third-party antivirus software, resetting Windows Security, modifying Local Group Policy Editor, modifying the Registry, running a system scan and DISM repair, updating the operating system, and trying a clean boot.
How do I fix Windows Defender not turning off?
To fix Windows Defender not turning off, you can check for updates in “Settings” > “Windows Update” and reset Microsoft Defender settings to default.
