Are you seeing the “Actions Recommended” icon for Windows Defender but don’t know how to fix it?
Update Windows and Security Software
To fix the Windows Defender Actions Recommended icon, it’s important to ensure that your Windows and security software are up to date. Update your Windows operating system by going to Settings > Update & Security > Windows Update and checking for updates. Make sure to install any available updates for your system.
Additionally, update your security software, such as Microsoft Defender Antivirus, through the Microsoft Store or the software’s settings. Keeping your security software current is essential for protecting your computer from viruses and other online threats.
Regularly updating your software not only ensures that you have the latest features and improvements, but it also helps to patch any potential security vulnerabilities. By staying up to date with your Windows and security software, you can help prevent glitches and keep your computer running smoothly.
Always be cautious when updating software, and make sure to only download updates from trusted sources. Following these steps can help resolve the Windows Defender Actions Recommended icon and keep your computer secure.
Enable Scanning and Protection Features

In the Windows Security app, click on “Virus & threat protection” in the left-hand menu. Next, click on “Quick scan” or “Full scan” to initiate a scan of your system.
To enable real-time protection, click on “Manage settings” under the “Virus & threat protection settings” section. Then, toggle the switch to turn on “Real-time protection.”
Additionally, you can schedule a regular scan by clicking on “Manage schedule” under the “Virus & threat protection settings” section.
Clear Security Notifications and Files
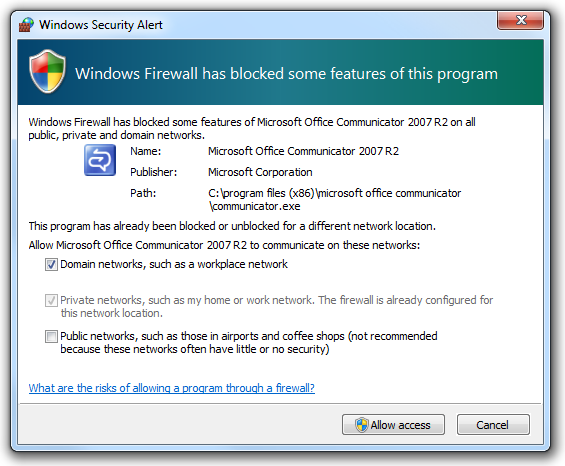
- Open Windows Security by clicking on the Start button and selecting Settings > Update & Security > Windows Security.
- Click on Notifications & actions and then click on Clear under Security notifications to clear any pending notifications.
- Go back to the Windows Security main page and click on Virus & threat protection.
- Under Current threats, click on Scan options and select Windows Defender Offline scan to thoroughly scan and remove any potential threats.
Consider Alternative Security Applications
Research alternative security applications that are compatible with your version of Windows. Look for reputable programs that offer features such as real-time protection, firewall, and malware removal.
Consider installing and configuring a third-party antivirus software that can provide enhanced security measures for your computer.
Be sure to disable Windows Defender when using an alternative security application to avoid conflicts.
Regularly update your chosen security software to ensure it is equipped to handle the latest threats.
By considering alternative security applications, you can take proactive steps to protect your computer from potential security threats.
