Having trouble with your SD card not being read on Windows 10 or 11? Learn how to solve this issue with our helpful guide.
Check Hardware and Clean SD Card Reader

To fix the issue of the SD card not being read on Windows 10/11, first, check the hardware connections. Make sure the card reader is properly connected to the computer and the SD card is inserted correctly.
Next, clean the SD card reader to remove any dust or debris that may be causing a poor connection. Use a can of compressed air or a soft brush to gently clean the card reader.
If the SD card is still not being read, try using a different SD card or card reader to see if the issue is with the card itself. If the problem persists, it may be necessary to update the device drivers for the card reader or try using a different USB port on your computer.
Use a Different USB Port or Computer
If your SD card is not being read on Windows 10/11, try using a different USB port or computer. Sometimes the issue may be with the specific port you are using, so switching to a different one can help troubleshoot the problem.
Additionally, trying to connect the SD card to a different computer can help determine if the issue lies with your current computer or the SD card itself. This can help narrow down the potential causes of the problem.
By testing the SD card on a different computer or USB port, you can rule out potential issues such as driver problems, hardware malfunctions, or compatibility issues. This simple step can often help resolve the problem without the need for more complex solutions.
Restart the Device or Computer
If your SD card is not being read on Windows 10/11, a simple solution is to restart the device or computer. This can help refresh the system and resolve any temporary glitches causing the issue.
To do this, simply click on the Start menu and select the Restart option. Alternatively, you can press the power button on your device and choose the Restart option from the menu that appears.
After the device or computer restarts, insert the SD card again and check if it is being read properly. If the issue persists, you may need to try other troubleshooting steps.
Update or Reinstall SD Card Reader Driver
![]()
To update or reinstall the SD Card Reader Driver in Windows 10/11, follow these steps:
1. Right-click on the Start menu and select Device Manager.
2. Locate and expand the section for Disk drives.
3. Look for your SD card reader in the list.
4. Right-click on the SD card reader and select Update driver.
5. Choose Search automatically for updated driver software.
6. If that doesn’t work, you can also try uninstalling the driver and then restarting your computer to let Windows reinstall it automatically.
7. To uninstall the driver, right-click on the SD card reader in Device Manager and select Uninstall device.
8. Restart your computer and Windows will automatically reinstall the driver.
Updating or reinstalling the SD Card Reader Driver can often resolve issues with SD cards not being read on Windows 10/11.
Assign a New Drive Letter

– First, open File Explorer on your computer.
– Right-click on “This PC” or “My Computer” and select Manage.
– In the Computer Management window, click on Disk Management under Storage.
– Locate your SD card in the list of drives. It might be labeled as “Removable” or something similar.
– Right-click on the SD card and choose Change Drive Letter and Paths.
– Click on Change and select a new drive letter from the drop-down menu.
– Click OK to confirm the changes.
– Close the Computer Management window and check if your SD card is now being read properly.
Disable and Enable the SD Card Reader
![]()
To disable the SD card reader on Windows 10/11, right-click on the Start button and select Device Manager. Locate the SD card reader under the Disk drives section, right-click on it, and choose Disable device. This will prevent the computer from recognizing the SD card reader.
If you need to enable the SD card reader again, follow the same steps but select Enable device instead. This will re-enable the SD card reader so you can access your SD card.
By disabling and enabling the SD card reader, you can troubleshoot issues with reading SD cards on Windows 10/11 without the need for any additional software or tools. This simple solution can help you quickly resolve problems with your SD card reader.
Remove Write Protection
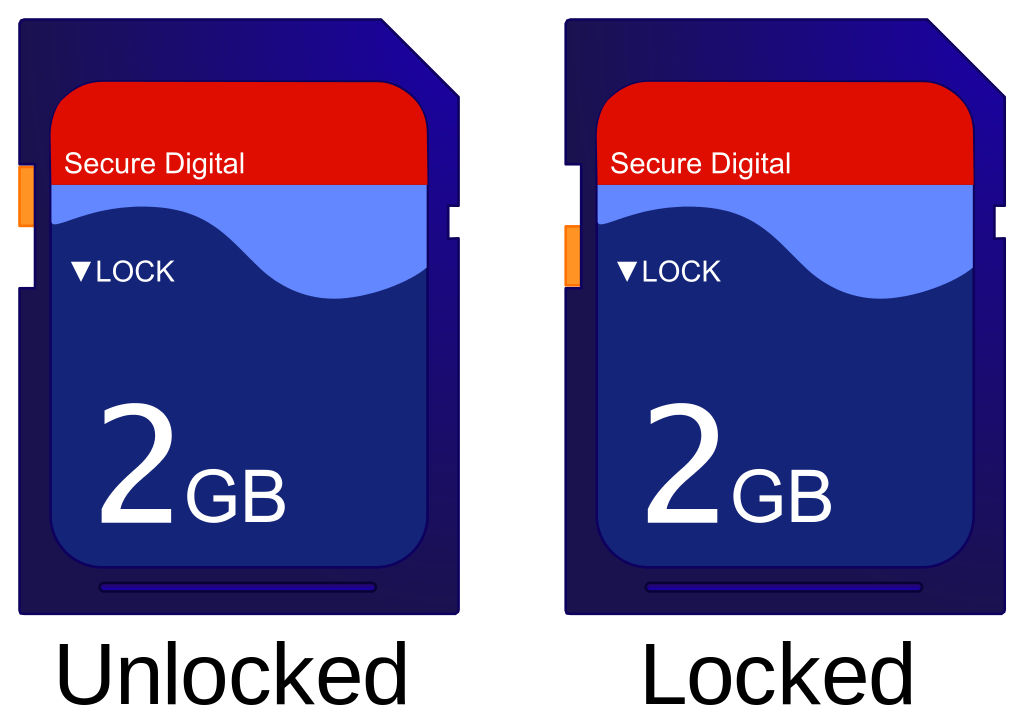
1. Insert your SD card into your computer.
2. Open File Explorer and locate your SD card.
3. Right-click on the SD card and select Properties.
4. Go to the Security tab and click on Edit.
5. Check if the Write option is enabled for your user account.
6. If not, click on your user account and check the Allow box next to Write.
7. Click Apply and then OK to save the changes.
8. Try accessing your SD card again to see if the write protection has been removed.
Recover Data and Format SD Card
- Recover important data from the SD card before proceeding with any troubleshooting steps
- Use a reliable data recovery software to retrieve lost files
- Format the SD card to fix any corruption issues that may be causing it not to be read
- Be sure to back up any important data before formatting the SD card
- Insert the SD card into a computer or laptop to begin the formatting process
- Follow the on-screen instructions to format the SD card properly
- After formatting, check if the SD card is now being read by Windows 10/11
Run Hardware Troubleshooter or Perform Malware Scan
To fix an SD card not being read on Windows 10/11, you can run the Hardware Troubleshooter to detect and resolve any issues with your SD card reader or drivers. This tool can help identify hardware problems that may be preventing your SD card from being recognized by your computer.
Another step you can take is to perform a malware scan on your computer to check for any malicious software that could be interfering with the proper functioning of your SD card. Malware can sometimes cause issues with device recognition and data transfer.
If the hardware troubleshooter and malware scan do not resolve the issue, you may need to consider other factors such as disk partitioning, file system compatibility, or drive letter assignment. Ensure that the SD card is formatted correctly and that it is compatible with your computer’s operating system.
Repair Corrupted SD Card File System
To repair a corrupted SD card file system in Windows 10 or 11, you can use the built-in Disk Management tool. First, insert the SD card into your computer’s card reader. Then, right-click on the Start button and select “Disk Management.” Look for your SD card in the list of drives – it may show up as unallocated or with a different drive letter.
Right-click on the SD card and select “Change Drive Letter and Paths.” Click “Change” and assign a new drive letter to the SD card. This can often help Windows recognize the card and repair any file system issues.
If the SD card still isn’t being read properly, you can try using a third-party tool like EaseUS Partition Master to repair the file system. Download and install the software, then open it and select your SD card from the list of drives. Look for the option to repair the file system and follow the on-screen instructions.
After repairing the file system, safely remove the SD card from your computer and reinsert it to see if the issue has been resolved. If you continue to have problems, there may be physical damage to the SD card that requires professional repair.
Update Universal Serial Bus Controllers Driver
1. Press Windows key + X and select Device Manager.
2. Expand Universal Serial Bus Controllers.
3. Right-click on the USB driver and select Update Driver.
4. Choose Search automatically for updated driver software.
5. Restart your computer after the driver update.
Updating the USB driver can help fix issues with SD card not being read on Windows 10/11. If the problem persists, consider checking the SD card on another device to rule out any physical damage.
FAQs
How do I fix Windows not reading my SD card?
To fix Windows not reading your SD card, you can try restarting your computer, checking hardware connections, running the hardware troubleshooter, updating or reinstalling the SD card reader driver, performing a malware/virus scan, assigning a drive letter for the SD card, and disabling and enabling the SD card reader in Device Manager.
Why my SD card Cannot be detected?
My SD card cannot be detected. To fix this issue, try rebooting your device, unmounting and remounting the SD card, or updating the SD card driver. If these steps do not work, consider using professional photo recovery software to recover lost photos.
Why does my SD card Cannot be read?
Your SD card may not be able to be read due to a damaged SD card reader or USB port. To troubleshoot, try using a new card reader and USB port to see if the SD card can be accessed normally. Additionally, if the SD card is write-protected, Windows may not recognize it.
How do I fix an unreadable SD card?
To fix an unreadable SD card, first check for file system errors. Then, format the SD card to FAT32, create a new partition if needed, update the SD card driver, and try using a different SD card reader, adapter, or USB port.
