Having trouble with Windows not finding AMD Catalyst Control CenterCLI? Let’s troubleshoot the issue together.
Uninstall Previous Catalyst Control Center
To fix the issue of Windows not being able to find AMD Catalyst Control CenterCLI, you may need to uninstall any previous versions of Catalyst Control Center on your system. Here’s how:
1. Open the Control Panel on your Windows computer.
2. Go to Programs and Features.
3. Look for any entries related to AMD Catalyst Control Center and uninstall them.
4. Follow the on-screen instructions to complete the uninstallation process.
By removing any previous versions of Catalyst Control Center, you can ensure a clean installation of the latest AMD Radeon Software. This should help resolve the error message you were encountering.
Update AMD Graphics Driver
![]()
To fix the “Windows Cannot Find AMD Catalyst Control CenterCLI” error, the first step is to update your AMD graphics driver. Here’s how you can do it:
Step 1: Go to the AMD website and download the latest Radeon Software for your graphics card.
Step 2: Once the download is complete, double-click on the file to start the installation process.
Step 3: Follow the on-screen instructions to install the new driver.
Step 4: After the installation is complete, restart your computer.
Step 5: Check if the error message has been resolved by opening the AMD Catalyst Control CenterCLI.
By updating your AMD graphics driver, you should be able to fix the “Windows Cannot Find AMD Catalyst Control CenterCLI” error and access the control center without any issues.
Perform System File Checker Scan
- Open Command Prompt as an administrator by searching for “cmd” in the Windows search bar, right-clicking on Command Prompt, and selecting “Run as administrator”.
- Type “sfc /scannow” in the Command Prompt window and press Enter to initiate the System File Checker scan.
- Wait for the scan to complete. This process may take some time depending on the size of your system files.
- Restart your computer after the scan is finished to apply any necessary repairs to system files.
Use System Restore Point
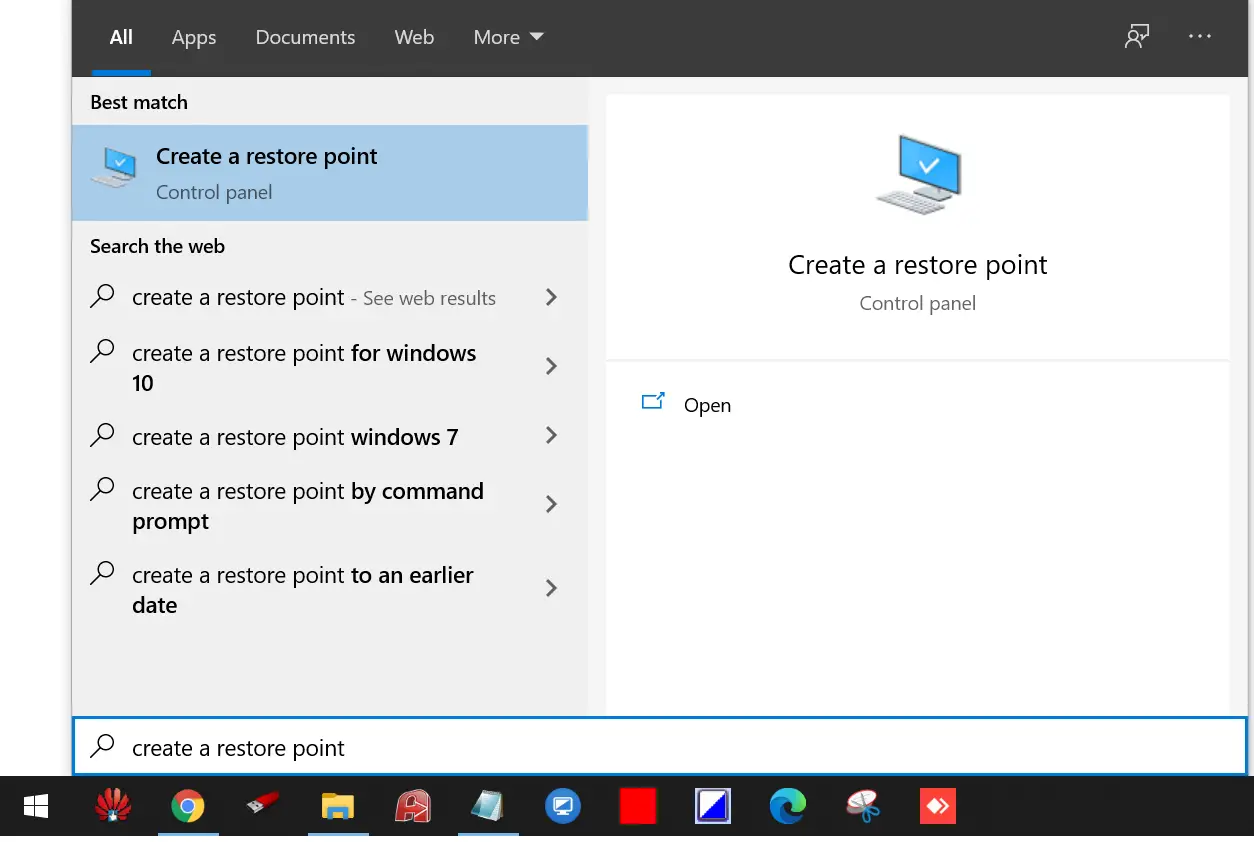
To fix the issue of “Windows Cannot Find AMD Catalyst Control CenterCLI,” you can try using a System Restore Point. This feature allows you to revert your system back to a previous state where the AMD Catalyst Control CenterCLI was working properly.
To use System Restore Point:
1. Type “System Restore” in the Windows search bar and select “Create a restore point.”
2. Click on “System Restore” and choose a restore point from before the issue started.
3. Follow the on-screen instructions to complete the system restore process.
By using System Restore Point, you may be able to resolve the problem of Windows not finding AMD Catalyst Control CenterCLI. This method can help restore your system to a working state without affecting your personal files.
Frequently Asked Questions
How do I fix AMD Catalyst Control Center missing?
To fix AMD Catalyst Control Center missing, you can try shutting down related processes, starting the app from its original location, reinstalling graphics drivers, installing all Windows updates, and performing a system file checker scan.
How do I open Catalyst Control Centre?
To open Catalyst Control Centre, you can click on the ATI Catalyst™ Control Center on the desktop, right-click anywhere on the desktop and select Catalyst Control Center, click on the ATI logo on the taskbar, or click Start, then Programs, then ATI Catalyst™ Control Center.
How do I open AMD control panel?
To open the AMD control panel, you can either right-click on your desktop and select AMD Radeon Settings or click on the Radeon Settings icon in the System Tray.
Is AMD Catalyst still being used?
AMD Catalyst is no longer being used, as it was replaced by Radeon Settings around 2 years ago.
