Having trouble accessing a specific file or program on your Windows computer? Learn how to fix the “Windows cannot access specified device path” error with these simple solutions.
Check File or Folder Permissions
Navigate to the “Security” tab in the Properties window to view the list of users and groups with access to the file or folder.
To change permissions, click on the “Edit” button. This will allow you to add or remove users and modify their permissions.
Make sure the appropriate users have the necessary permissions to access the file or folder by checking the checkboxes next to the desired permissions.
If you suspect malware is causing the issue, run a full system scan using your antivirus software to remove any threats.
Verify File Location
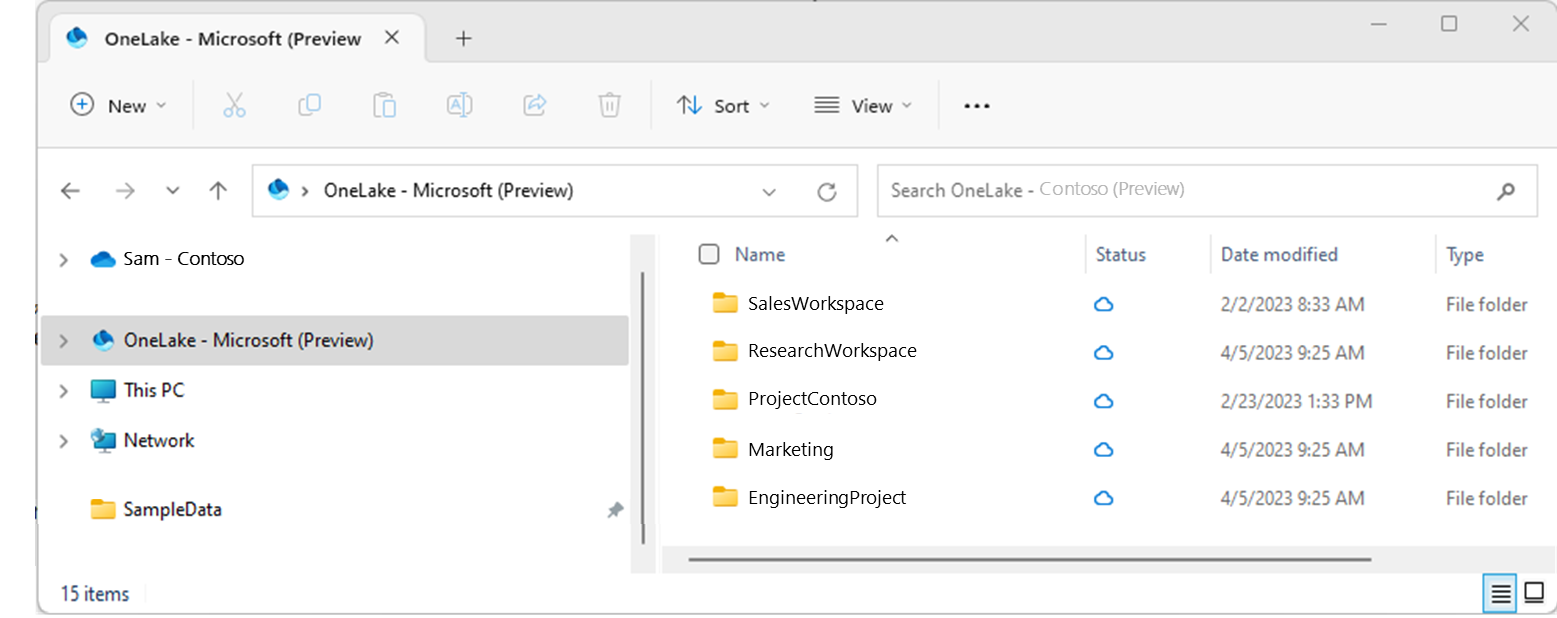
To verify the file location in Windows when you encounter the “Windows cannot access specified device, path” error message, follow these steps:
1. Check the file path: Ensure that the file is located in the correct directory. Look for any typos or errors in the file path that might be causing the issue.
2. Scan for malware: Run a full scan of your computer using antivirus software to check for any malware that could be affecting the file’s accessibility.
3. Verify file permissions: Right-click on the file, select “Properties,” and navigate to the “Security” tab to check if you have the necessary permissions to access the file.
4. Use the context menu: Right-click on the file and select “Properties” to view the file’s location. Make sure it is in the right directory.
Unblock the File
1. Right-click on the blocked file and select “Properties.”
2. In the Properties window, locate the “Security” tab.
3. Click on “Edit” to change the file permissions.
4. Select your user account from the list and check the box next to “Full control.”
5. Click “Apply” and then “OK” to save the changes.
6. Close the Properties window and try accessing the file again.
Recreate Shortcut to Detect Corruption
![]()
- Open File Explorer by pressing Windows key + E.
- Navigate to the folder where the shortcut is located.
- Delete the existing shortcut by right-clicking on it and selecting Delete.
- Create a new shortcut by right-clicking on the executable file and selecting Create shortcut.
- Drag the new shortcut to the desktop or desired location.
Disable Antivirus Software Temporarily
To fix the “Windows cannot access specified device path” error, one solution is to temporarily disable your antivirus software. This can sometimes cause conflicts with certain programs or files.
When you encounter this error, first try disabling your antivirus software temporarily to see if that resolves the issue. To do this, locate the antivirus icon in your system tray and right-click on it. Look for an option to disable the antivirus temporarily. Click on this option to turn off the antivirus protection.
After disabling the antivirus software, try accessing the specified device path again. If the error no longer occurs, then the issue may have been caused by the antivirus software.
Remember to re-enable your antivirus software after you have resolved the issue with accessing the device path. It is important to have antivirus protection enabled to keep your computer secure.
By temporarily disabling your antivirus software, you may be able to fix the “Windows cannot access specified device path” error and successfully access the file or program you were trying to use.
Recover Deleted or Removed Files
Step 1: Check the Recycle Bin to see if the deleted files are still there. Right-click on the Recycle Bin icon on your desktop and select “Open.” Look for the files you want to recover, right-click on them, and choose “Restore.”
Step 2: If the files are not in the Recycle Bin, you can try using a third-party data recovery software. There are many options available online that can help you recover deleted files. Download and install one of these programs, then follow the instructions to scan for and recover your files.
Step 3: Another option is to use Windows File Recovery, a built-in tool in Windows 10 that can help you recover deleted files. To access this tool, open the Microsoft Store and search for “Windows File Recovery.” Download and install the app, then follow the on-screen instructions to recover your files.
Additional Suggestions and Conclusion
Additional Suggestions: If the issue persists after trying the previous solutions, here are a few more suggestions to fix the “Windows cannot access the specified device path” error. Firstly, try running a full system scan for any malware or viruses that may be causing the problem. You can use Windows Defender or any other trusted antivirus software for this purpose.
Additionally, make sure that the file or program you are trying to access is not corrupted. Try opening it on another computer to see if it works. If it does, then the issue may be related to your specific system.
Another helpful step is to check the file system permissions for the file or folder in question. Right-click on the file, go to Properties, and then check the Security tab to ensure that you have the necessary permissions to access it.
Conclusion:
F.A.Qs
How to fix Windows cannot access the specified device path or file?
To fix the “Windows cannot access the specified device path or file” error, you can try checking the file or folder permissions, verifying the file location, ensuring the file has not been moved or deleted, recreating the shortcut, unblocking the file, and checking if your antivirus software is blocking it.
How do I give access to a path in Windows?
To give access to a path in Windows, you can access the Properties dialog box, then select the Security tab, click Edit, click Add, type the name of the user or group that you want to have access, and click OK.
How do you fix the specified path does not exist?
To fix the specified path does not exist, you can check for errors in the path, verify the directory or folder, remove any invalid environment variables, repair system files with SFC and DISM, clean up Windows update, and reset Windows update components.
