In this article, I will discuss various solutions to fix Windows Update search issues.
Reset Winsock Catalog
To reset the Winsock catalog, follow these steps:
1. Open Command Prompt as an administrator by searching for “cmd” in the Start menu, right-clicking on Command Prompt, and selecting “Run as administrator.”
2. Type the following command and press Enter: netsh winsock reset
3. Restart your computer to apply the changes.
This process can help resolve issues related to network connectivity and Windows Update searches. If you continue to experience problems, consider running a System File Checker scan to check for any corrupted system files.
Run Troubleshooters
- Press Windows key + I to open Settings
- Click on Update & Security
- Choose Troubleshoot from the left pane
- Click on Windows Update
- Click on Run the troubleshooter
Remove Corrupted System Files
1. Press the Windows key + X on your keyboard to open the context menu.
2. Select “Command Prompt (Admin)” to open the Command Prompt with administrative privileges.
3. In the Command Prompt window, type sfc /scannow and press Enter. This command will start the scanning process to identify and fix corrupted system files.
4. Wait for the scanning process to complete. This may take some time depending on the size of your system files.
5. Once the scanning is finished, restart your computer to apply the repairs made by System File Checker.
Using the System File Checker tool can help fix issues related to corrupted system files that may be causing problems with Windows Update. Make sure to run this tool regularly to keep your system files in good health and prevent future issues.
Clear Update History
1. Open the Settings app by pressing the Windows key + I on your keyboard.
2. Click on Update & Security.
3. In the Windows Update tab, click on View update history.
4. Locate the option to uninstall updates and click on it.
5. Select the updates you want to remove and click Uninstall.
Enable Update Service Registration
1. Open Command Prompt as an administrator by searching for “cmd” in the Start menu, right-clicking on Command Prompt, and selecting “Run as administrator.”
2. Type the following command and press Enter: net stop wuauserv
3. Next, type: net stop cryptSvc and press Enter.
4. Then, type: net stop bits and press Enter.
5. Now, type the following commands one by one and press Enter after each one:
– ren C:\Windows\SoftwareDistribution SoftwareDistribution.old
– ren C:\Windows\System32\catroot2 catroot2.old
6. After renaming the folders, restart the services by typing the following commands:
– net start wuauserv
– net start cryptSvc
– net start bits
7. Finally, restart your computer and check if the Windows Update Service Registration has been enabled.
Restart Background Services
1. Press the Windows key + R to open the Run dialog box.
2. Type services.msc and press Enter to open the Services window.
3. In the Services window, locate the Background Intelligent Transfer Service (BITS) and Cryptographic Services entries.
4. Right-click on each of these services and select Restart from the context menu.
5. Once the services have been restarted, close the Services window.
6. Try searching for Windows updates again to see if the issue has been resolved.
Update Repository Reset
![]()
To update the repository reset, follow these steps:
1. Open Command Prompt as an administrator by searching for “cmd” in the Start menu, right-clicking on Command Prompt, and selecting “Run as administrator.”
2. In the Command Prompt window, type the following command and press Enter: “net stop wuauserv”
3. Next, type the command “net stop bits” and press Enter.
4. After stopping the Windows Update and Background Intelligent Transfer Service, navigate to the SoftwareDistribution folder in File Explorer. This folder is usually located in C:\Windows\SoftwareDistribution.
5. Delete all the contents of the SoftwareDistribution folder. You may need to provide administrator permission to do this.
6. Once the folder is empty, go back to Command Prompt and enter the following commands to restart the Windows Update and Background Intelligent Transfer Service:
“net start wuauserv” and “net start bits”
7. Finally, restart your computer to apply the changes.
Update Device Drivers
| Device | Current Driver Version | Updated Driver Version | Status |
|---|---|---|---|
| Graphics Card | 10.1.3 | 12.5.7 | Update Available |
| Network Adapter | 5.2.1 | 6.0.3 | Update Available |
| Sound Card | 3.7.8 | 4.2.5 | Update Available |
Defer Future Updates
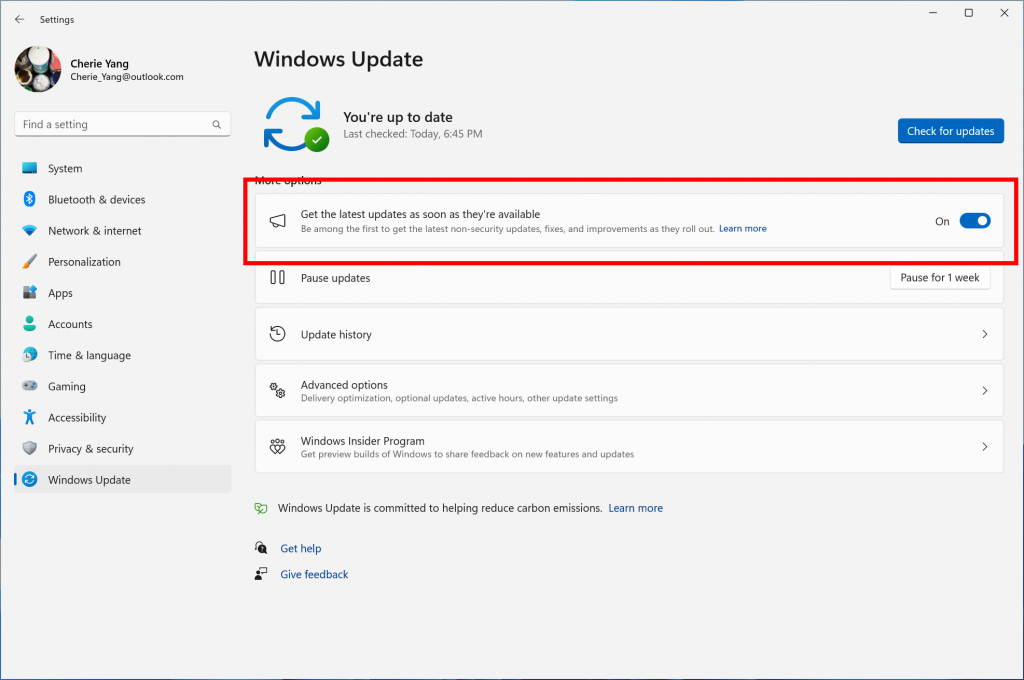
1. Open the Settings menu by pressing the Windows key + I on your keyboard.
2. Click on “Update & Security” and then select “Windows Update” from the options on the left side of the screen.
3. Under the “Windows Update” section, click on “Advanced options.”
4. Scroll down to the “Pause updates” section and select a date up to which you want to defer updates.
Restart Font Cache Service
To restart the Font Cache service on Windows, follow these steps:
1. Press the Windows key + R to open the Run dialog box.
2. Type services.msc and press Enter to open the Services window.
3. Scroll down and locate the Windows Font Cache Service in the list.
4. Right-click on the service and select Restart from the context menu.
5. Wait for the service to restart and then close the Services window.
6. Try searching for Windows updates again to see if the issue has been resolved.
If you continue to experience problems with the Windows update search, you may need to consider other troubleshooting steps to fix the issue.
Regenerate Search Package Folder
To regenerate the Search Package Folder in Windows, follow these steps:
1. Open File Explorer and navigate to the following directory: C:\ProgramData\Microsoft\Search\Data\Applications\Windows
2. Delete all the files and folders inside the Windows folder.
3. Press the Windows key + R to open the Run dialog box.
4. Type services.msc and press Enter to open the Services window.
5. Locate the Windows Search service, right-click on it, and select Restart.
6. Close the Services window and go back to File Explorer.
7. Open the Run dialog box again and type control panel, then press Enter.
8. In Control Panel, go to System and Security, then click on Troubleshooting.
9. Click on View all on the left-hand side and run the Search and Indexing troubleshooter.
Delete SoftwareDistribution Contents
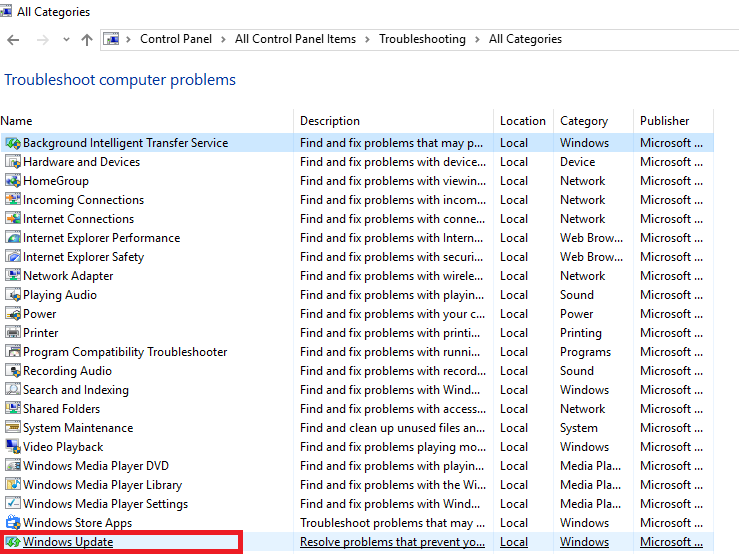
To delete the SoftwareDistribution contents in Windows, follow these steps:
Step 1: Press the Windows key + R to open the Run dialog box.
Step 2: Type “services.msc” and press Enter to open the Services window.
Step 3: Scroll down and locate the Windows Update service.
Step 4: Right-click on the Windows Update service and select Stop.
Step 5: Minimize the Services window and go to the C:\Windows\SoftwareDistribution directory.
Step 6: Select all the files and folders inside the SoftwareDistribution folder and press Delete.
Step 7: Go back to the Services window, right-click on the Windows Update service, and select Start to restart the service.
By deleting the contents of the SoftwareDistribution folder, you are essentially clearing out the cache of Windows Update files. This can help resolve issues with Windows Update not searching or downloading updates properly.
Disable Virus Protection
If you are experiencing issues with Windows Update search, one potential solution is to disable your virus protection temporarily. Sometimes security software can interfere with the update process, causing errors or delays.
To disable your virus protection, locate the icon for your security software in the system tray or open the program from the Start menu. Look for options related to real-time protection or scanning and find the option to disable it temporarily.
Right-click on the icon or navigate to the settings within the program and select the option to disable the virus protection. Confirm any prompts that appear to confirm the action.
After disabling the security software, try running Windows Update search again to see if the issue has been resolved. If the search is successful, you may need to add an exception for Windows Update in your security software settings to prevent future conflicts.
FAQ
How do I fix Windows could not search for new updates?
To fix “Windows could not search for new updates,” you can run the built-in Windows Update troubleshooter. Simply navigate to Settings, then Update & Security, followed by Troubleshoot, and finally select Windows Update.
Why can’t my PC find Windows updates?
Your PC may not be able to find Windows updates because of corrupted files in the software distribution folder or system files. These files are essential for updating Windows, so any corruption can prevent the updates from being installed.
How do I force Windows Update to search for updates?
To force Windows Update to search for updates, you can open Command Prompt as an administrator and enter the command “wuauclt.exe /updatenow.” This will prompt Windows Update to check for updates and begin downloading them.
