In this article, we will explore nine solutions and eight ways to fix Windows Boot Error 0xc00000f in 2024.
Disconnect All External Devices

Disconnecting all external devices can help resolve the Windows boot error 0xc00000f. This includes USB flash drives, optical discs, webcams, microphones, and any other devices connected to your computer. By doing this, you eliminate any potential conflicts or issues caused by these external devices.
To disconnect the devices, follow these steps:
1. Power off your computer.
2. Unplug the power cord from the power supply.
3. Disconnect any USB devices or other peripherals from your computer.
4. Remove any optical discs from the DVD drive.
5. Disconnect any external hard drives or disk enclosures.
6. Once all devices are disconnected, plug the power cord back into the power supply.
7. Power on your computer and check if the Windows boot error 0xc00000f is resolved.
By removing external devices, you can ensure that your computer’s boot process is not affected by any potential conflicts or issues caused by these devices.
Use Bootrec.exe Utility for Startup
If you’re encountering the Windows Boot Error 0xc00000f, you can utilize the Bootrec.exe utility to address the issue. This utility is specifically designed to fix boot-related problems and can be accessed through the Command Prompt.
To use the Bootrec.exe utility, follow these steps:
1. Insert your Windows installation media (USB flash drive or DVD) and boot from it.
2. Choose your language preferences and click “Next.”
3. Click on “Repair your computer” at the bottom left corner.
4. Select “Troubleshoot” and then “Advanced options.”
5. Click on “Command Prompt.”
Now, you can use the following commands to fix the boot error:
1. bootrec /fixmbr – This command repairs the Master Boot Record.
2. bootrec /fixboot – This command rebuilds the boot sector.
3. bootrec /scanos – This command scans all disks for Windows installations and adds them to the boot configuration data.
4. bootrec /rebuildbcd – This command rebuilds the boot configuration data and fixes any related issues.
After executing these commands, you can restart your computer and check if the boot error is resolved. If not, you may need to try other solutions or seek professional help.
Repair BOOTMGR with Startup Repair
If you’re encountering the Windows Boot Error 0xc00000f, one potential solution is to use the Startup Repair feature to repair the BOOTMGR. This can help resolve issues with the boot process and get your system up and running again.
To use Startup Repair, follow these steps:
1. Insert your Windows installation USB flash drive or bootable DVD and restart your computer.
2. Boot from the USB flash drive or DVD by changing the boot order in your BIOS settings.
3. Select your language preferences and click “Next.”
4. Click “Repair your computer” at the bottom left corner of the screen.
5. Select “Troubleshoot,” then “Advanced options,” and finally “Startup Repair.”
6. Follow the on-screen instructions to let Windows diagnose and repair any issues with the BOOTMGR.
Once the repair process is complete, restart your computer and check if the Windows Boot Error 0xc00000f is resolved. If not, you may need to try other solutions or seek further assistance.
Perform System Restore
Performing a system restore can help fix the Windows Boot Error 0xc00000f. To do this:
1. Restart your computer and repeatedly press the Shift key while it boots up.
2. This will bring up the Windows Preinstallation Environment (PE).
3. Select Troubleshoot and then Advanced options.
4. Choose System Restore from the list.
5. Select your account and enter your password if prompted.
6. Choose a restore point from the available options.
7. Follow the on-screen instructions to complete the system restore process.
8. After the restore is complete, restart your computer and check if the boot error is resolved.
Performing a system restore can help revert your computer’s settings to a previous working state, potentially resolving the boot error.
Rebuild BCD Manually
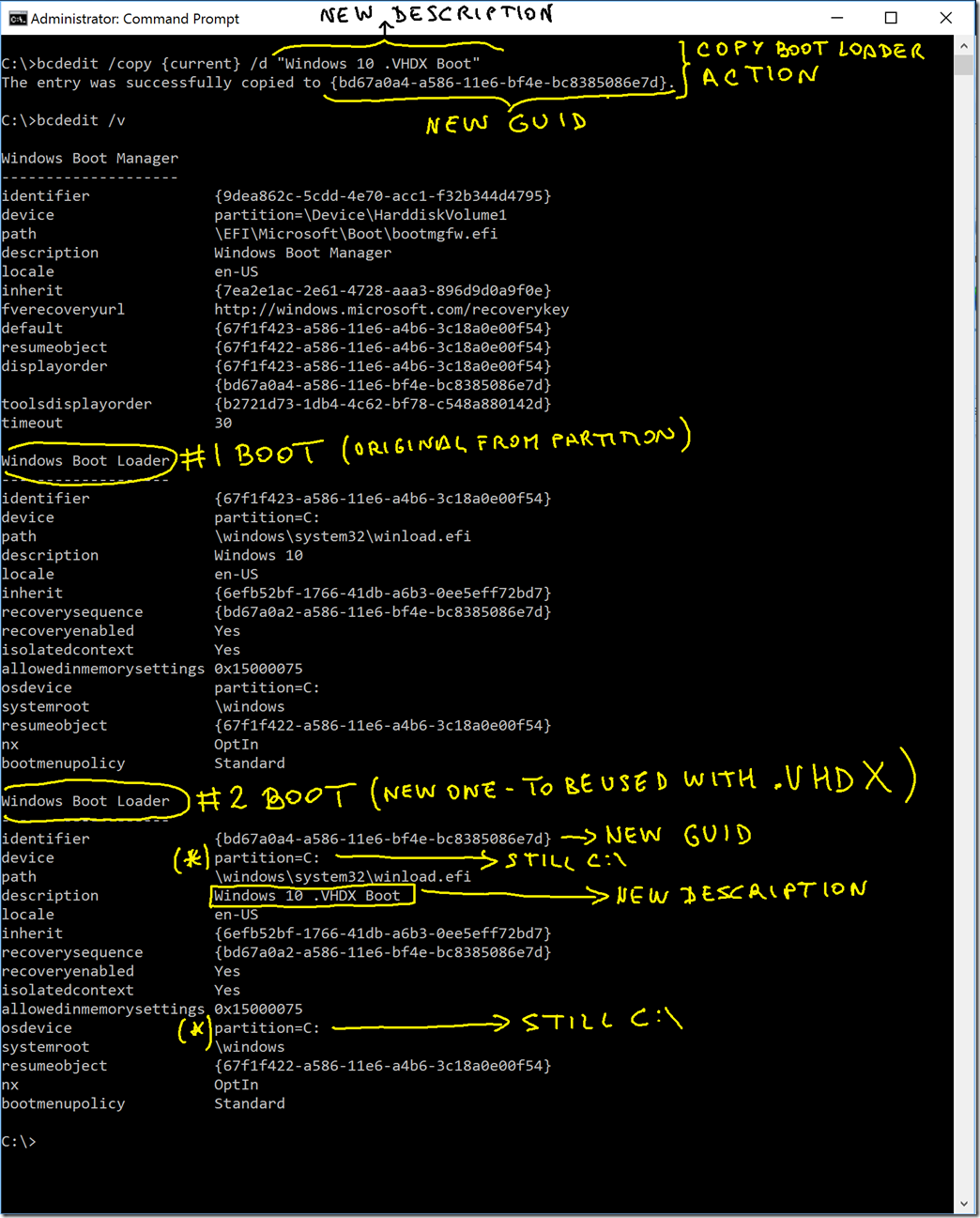
To manually rebuild the BCD (Boot Configuration Data) in order to fix the Windows boot error 0xc00000f, follow these steps:
1. Insert your Windows installation media or bootable USB drive.
2. Start your computer and boot from the installation media.
3. On the Windows Setup screen, press Shift + F10 to open a command prompt.
4. Type “bootrec /fixmbr” and press Enter to fix the Master Boot Record.
5. Type “bootrec /fixboot” and press Enter to fix the boot sector.
6. Type “bootrec /scanos” and press Enter to scan for Windows installations.
7. Type “bootrec /rebuildbcd” and press Enter to rebuild the BCD.
8. Follow the on-screen instructions to select the Windows installation.
9. Once the process is complete, restart your computer and check if the error is resolved.
Check Data Cables, BIOS, and Update Drivers

| Solution/Method | Description |
|---|---|
| 1. Check Data Cables | Ensure all data cables connecting your hard drives and other storage devices are properly connected and not damaged. |
| 2. Update BIOS | Check your computer manufacturer’s website for BIOS updates and install the latest version to resolve compatibility issues. |
| 3. Update Drivers | Update all device drivers, especially the ones related to your storage devices, to ensure they are compatible with your operating system. |
Use CHKDSK Utility to Check Disk
To check your disk for errors and fix the Windows boot error 0xc00000f, you can use the CHKDSK utility. This tool scans your disk for any issues and repairs them automatically.
Here’s how you can use CHKDSK utility to check your disk:
1. Press the Windows key + X and select “Command Prompt (Admin)” from the menu.
2. In the command prompt window, type chkdsk C: /f and press Enter. Replace “C” with the drive letter you want to check.
3. CHKDSK will start scanning your disk and fix any errors it finds.
4. Once the scan is complete, restart your computer and check if the boot error is resolved.
Disable Secure Boot in BIOS
To disable Secure Boot in the BIOS and fix the Windows Boot Error 0xc00000f, follow these steps:
1. Restart your computer and enter the BIOS by pressing the designated key (usually F2 or Del) during startup.
2. Navigate to the “Security” or “Boot” section in the BIOS menu.
3. Locate the “Secure Boot” option and use the arrow keys to select it.
4. Press Enter to enter the Secure Boot configuration.
5. Change the Secure Boot setting from “Enabled” to “Disabled.”
6. Save the changes and exit the BIOS.
7. Restart your computer and check if the Windows Boot Error 0xc00000f is resolved.
Remember to consult your computer’s manual or the manufacturer’s website for specific instructions on disabling Secure Boot for your device.
If you face any difficulties or the issue persists, you can try other solutions mentioned in this article to troubleshoot the Windows Boot Error 0xc00000f.
Reinstall Windows 10

1. Create a bootable Windows 10 installation USB or DVD. Use a tool like Windows USB/DVD Download Tool or Rufus to create the bootable media.
2. Boot your computer using the bootable media. Restart your computer and press the appropriate key (usually F12 or Esc) to access the boot menu. Select the USB or DVD drive as the boot device.
3. Choose your language preferences and click “Next.”
4. Click “Install Now.”
5. Enter your product key, if prompted. If you don’t have a product key, click “I don’t have a product key” and continue.
6. Accept the license terms and click “Next.”
7. Select “Custom: Install Windows only (advanced).”
8. Choose the partition where you want to install Windows 10. If you have multiple partitions, select the one with your current Windows installation.
9. Follow the on-screen instructions to complete the installation. Windows 10 will be installed on the selected partition. Once the installation is complete, your computer will restart and you can set up your Windows 10 installation as usual.
Recover Lost Data After Repairing Error
- Access the Advanced Recovery Options by restarting your computer and pressing the F8 key repeatedly.
- Select “Repair your computer” from the menu that appears.
- Choose your preferred language settings and click “Next”.
- Select your user account and enter the password if prompted. Click “OK”.
- In the System Recovery Options, choose “Command Prompt”.
- Type chkdsk /f and press “Enter” to run the disk check utility.
- Once the disk check is complete, type exit and press “Enter” to close the Command Prompt.
- Click on “Restart” to reboot your computer.
- After the computer restarts, go to the Advanced Recovery Options again by pressing F8 repeatedly.
- Select “Repair your computer” and choose your language settings. Click “Next”.
- Choose your user account and enter the password if required. Click “OK”.
- In the System Recovery Options, select “System Restore”.
- Choose a restore point from the list and click “Next”.
- Review the details and click “Finish” to start the system restore process.
- Wait for the restoration to complete and then click “Restart”.
- When the computer restarts, go to the Advanced Recovery Options one more time by pressing F8 repeatedly.
- Select “Repair your computer” and choose your language settings. Click “Next”.
- Enter your user account and password if necessary. Click “OK”.
- In the System Recovery Options, select “Command Prompt”.
- Type sfc /scannow and press “Enter” to initiate the System File Checker scan.
- Wait for the scan to finish and then type exit to close the Command Prompt.
- Click on “Restart” to reboot your computer.
FAQs
How do I fix Windows boot Manager error 0xc00000f?
To fix Windows Boot Manager error 0xc00000f, you can try the following steps:
1. Perform Startup Repair.
2. Use Bootrec.exe in the Windows RE.
3. Rebuild BCD.
4. Run CHKDSK Command.
5. Reset your PC.
6. Reinstall Windows 11.
How do I stop 0xc00000f?
To stop 0xc00000f, follow these steps:
1. Echo back the question: To stop 0xc00000f, you can try the following steps.
2. Hit the “Advanced options” button.
3. Select “Troubleshoot”.
4. Choose the second option, located between “Reset this PC” and “Advanced Options”.
5. Opt for “System Restore”.
6. Select your Windows 10 account, confirm your password, and continue.
7. Choose “Next”.
What does Windows 11 failed to start 0xc00000f?
Windows 11 failed to start 0xc00000f can be fixed by running a Startup Repair.
