In my experience, troubleshooting wireless keyboard issues on Windows 10 can be frustrating.
Checking Your Hardware and Wireless Connections
Next, inspect your computer’s Bluetooth settings to ensure that the wireless keyboard is recognized. Go to the Device Manager and check for any issues with the device driver for the keyboard. Update the driver if necessary to resolve any compatibility issues.
If you are using a Bluetooth wireless keyboard, make sure the Bluetooth function on your computer is turned on. Check the settings to see if the keyboard is paired with your device. If not, pair the keyboard following the manufacturer’s instructions.
If your wireless keyboard is still not working, try resetting the connection by turning off both the keyboard and the computer, then turning them back on. This can often resolve connectivity issues.
Lastly, if the issue persists, consider trying the keyboard on a different device to see if the problem lies with the keyboard itself.
Update a Device Driver Using Windows Update or Manually
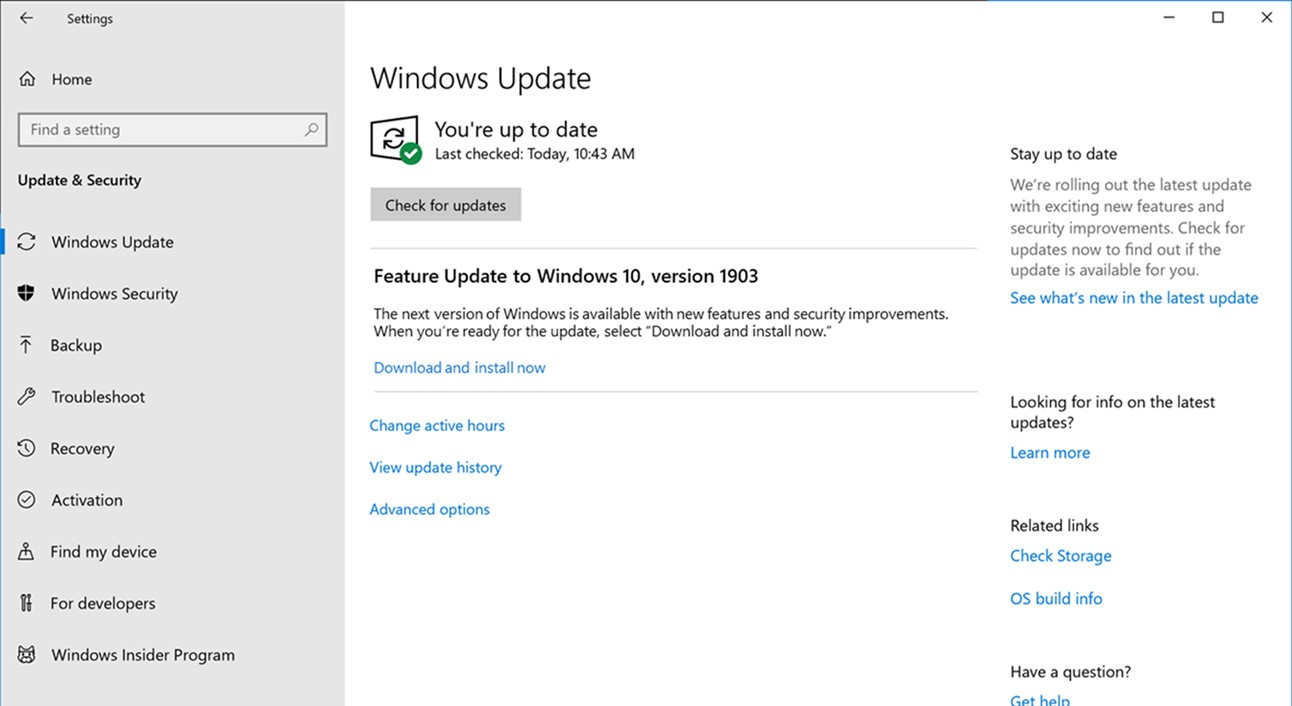
To update a device driver for your wireless keyboard in Windows 10, you can either use Windows Update or do it manually.
Using Windows Update:
1. Click on the Start button and select Settings.
2. Go to Update & Security.
3. Click on Windows Update.
4. Select Check for updates.
5. If there is an update available for your device driver, it will be listed under Optional updates.
6. Click on the update and then select Install.
Updating Manually:
1. Right-click on the Start button and select Device Manager.
2. Look for Keyboards and expand the list.
3. Right-click on your wireless keyboard and select Update driver.
4. Choose Search automatically for updated driver software.
5. Follow the on-screen instructions to complete the update process.
Make sure to restart your computer after updating the device driver to ensure the changes take effect. If you continue to experience issues with your wireless keyboard, you may need to troubleshoot further or seek professional help.
Turning On the Onscreen Keyboard and Disabling Filter Keys
- Accessing Ease of Access settings:
- Click on the Start menu and select Settings.
- Choose Ease of Access from the options.
- Turning on the Onscreen Keyboard:
- Toggle the switch under Use the On-Screen Keyboard to turn it on.
- Disabling Filter Keys:
- Scroll down to the Keyboard section and click on Filter Keys.
- Toggle the switch under Ignore brief or repeated keystrokes and adjust keyboard repeat rates to turn off Filter Keys.
Disabling Fast Startup to Resolve Keyboard Issues
To resolve keyboard issues on Windows 10, one effective solution is to disable Fast Startup. This feature can sometimes cause conflicts with USB devices like wireless keyboards, leading to connectivity problems.
To disable Fast Startup:
1. Open the Control Panel by searching for it in the Windows search bar.
2. Click on “Power Options” and then select “Choose what the power button does” from the left-hand menu.
3. Click on “Change settings that are currently unavailable” and then uncheck the box next to “Turn on fast startup (recommended).”
4. Save your changes by clicking “Save changes.”
Seeking Additional Help and Options
If you are still experiencing issues with your wireless keyboard on Windows 10 after trying the basic troubleshooting steps, there are additional options you can explore to fix the problem.
1. Check for Updates: Make sure your operating system is up to date by checking for any available updates. Sometimes a simple update can resolve connectivity issues with wireless devices.
2. Restart Your Device: Try restarting your computer or device to see if that helps in establishing a connection with your wireless keyboard.
3. Reconnect the Keyboard: If your keyboard still isn’t working, try disconnecting and then reconnecting it to your device to see if that resolves the issue.
FAQs
Why is my wireless keyboard malfunctioning?
Your wireless keyboard may be malfunctioning due to various reasons such as the computer being frozen or the keyboard being disconnected. This could be caused by the keyboard being unplugged, running out of batteries, or experiencing a disrupted wireless connection.
How do I reset an unresponsive wireless keyboard?
To reset an unresponsive wireless keyboard, you can turn it off, hold down the ESC key, turn it back on, and release the ESC key after a few seconds. If successful, the keyboard lighting will flash.
How to troubleshoot Microsoft wireless keyboard?
To troubleshoot a Microsoft wireless keyboard, you can start by running the Bluetooth troubleshooter. Go to Start, then Settings, Update & Security, Troubleshoot, and select Bluetooth under Find and fix other problems. Run the troubleshooter and follow the instructions provided.
How do I fix Windows 10 keyboard problems?
To fix Windows 10 keyboard problems, you can access the Troubleshoot option in the Update and Security settings. Look for the Keyboard section in the Find and fix other problems category and run the Troubleshooter to resolve any issues.
