Windows 10 updates are crucial for the operating system’s stability and security, but sometimes errors like 0x80240fff can hinder the process. Here’s how to fix it.
Understanding Error 0x80240fff on Windows 10
Error code 0x80240fff is a common issue when installing Windows 10 updates. This error code can occur due to a variety of reasons, such as corrupted system files or conflicts with third-party software. There are a few ways to fix this error. One way is to run the Windows Update troubleshooter, which can detect and fix issues with the update process. Another way is to check if there are any pending updates that need to be installed. If the issue persists, try resetting the Windows Update components by running the following commands in an elevated command prompt:
net stop wuauserv
net stop cryptSvc
net stop bits
net stop msiserver
ren C:\Windows\SoftwareDistribution SoftwareDistribution.old
ren C:\Windows\System32\catroot2 catroot2.old
net start wuauserv
net start cryptSvc
net start bits
net start msiserver
If the error still persists, you can try updating Windows Defender or running a system scan with the System File Checker tool. For more troubleshooting tools and methods, check out Microsoft’s support page or watch a tutorial on YouTube.
Backing up Important Data Before Updating Windows 10
Before updating Windows 10, backing up important data is crucial to prevent data loss. To ensure that your data is safe, create a backup on an external drive or cloud-based storage. It’s also recommended to create a system restore point as a precautionary measure. To fix error code 0x80240fff, try running the Windows Update troubleshooter. If that doesn’t work, clear the Windows Update cache by deleting the contents of the Software Distribution folder. Another option is to use the System File Checker tool to scan for and repair any corrupt system files. Before attempting any fixes, make sure your system is up to date with the latest security patches and updates. Remember to regularly back up your data to avoid any problems in the future.
Troubleshooting Windows Update with Error Code 0x80240fff
If you’re encountering error code 0x80240fff while trying to update your Windows 10 system, don’t worry – there are ways to fix it. One solution is to reset the Windows Update components. To do this, open Command Prompt as an administrator and enter the following commands:
net stop wuauserv
net stop cryptSvc
net stop bits
net stop msiserver
Ren C:\Windows\SoftwareDistribution SoftwareDistribution.old
Ren C:\Windows\System32\catroot2 Catroot2.old
net start wuauserv
net start cryptSvc
net start bits
net start msiserver
After entering these commands, attempt the system update again. If the problem persists, try running the Windows Update Troubleshooter or disabling any third-party antivirus software. By troubleshooting the issue, you can ensure a better user experience and keep your system up to date with the latest security patches and app improvements.
Restarting Background Intelligent Transfer Services to Stop the Error
To fix Windows 10 update error code 0x80240fff, you can try restarting the Background Intelligent Transfer Services (BITS). Follow these simple steps:
1. Press Windows key + R to open the Run dialog box.
2. Type “services.msc” and press Enter.
3. Scroll down to find “Background Intelligent Transfer Service”.
4. Right-click and select “Restart”.
5. Wait for the process to complete and then close the Services window.
Restarting BITS can help resolve many system update issues and improve the user experience. If you are still facing problems, try using other troubleshooting tools or contacting Microsoft support. Don’t forget to check if your Windows Defender or other antivirus software is blocking the update scan. Most importantly, always keep your system up to date to avoid any future errors.
Disabling VPN and Antivirus Tools to Resolve Error 0x80240fff
To fix Windows 10 Update Error 0x80240fff, try disabling your VPN and antivirus tools. These tools can sometimes interfere with the update process. To disable them, follow these steps:
1. Press the Windows key + R to open the Run dialog box.
2. Type ‘msconfig’ and hit Enter.
3. Click on the Services tab.
4. Scroll down and uncheck your VPN and antivirus services.
5. Click Apply, then OK.
6. Restart your computer.
After restarting, run the update scan again to see if the error has been resolved. If you continue to experience the problem, try contacting your antivirus software provider to see if they have a solution for this error code.
Running System File Checker to Fix Error 0x80240fff
To fix error code 0x80240fff in Windows 10 updates, running the System File Checker (SFC) can be helpful. SFC is a built-in i-n function that scans and repairs corrupt system files. Here’s how to run it:
1. Press the Windows key + X and select “Command Prompt (Admin).”
2. Type “sfc /scannow” and press Enter.
3. Wait for the scan to finish. It may take a few minutes.
4. If the SFC finds any corrupted files, it will replace them.
5. Once the process completes, try updating the system again to see if the error persists.
This method can fix many system errors, including the 0x80240fff update failure issue. If the error continues, there may be other underlying issues that need to be addressed. Check out online resources or consider seeking professional help.
Resetting Windows Update Components to Address the Error
- Stop the Windows Update Services:
- Open the Command Prompt with administrative privileges
- Type the following commands one by one and press Enter after each command:
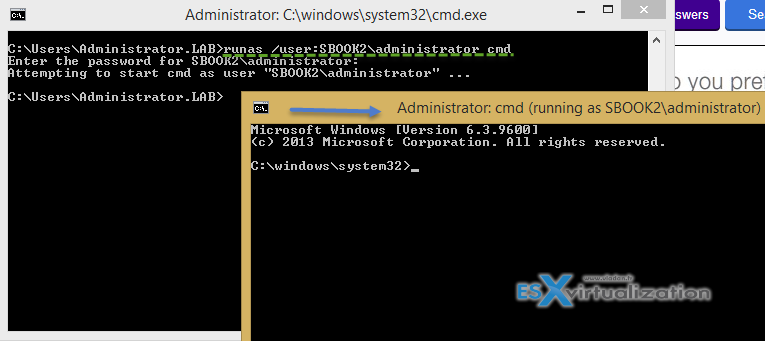
- net stop bits
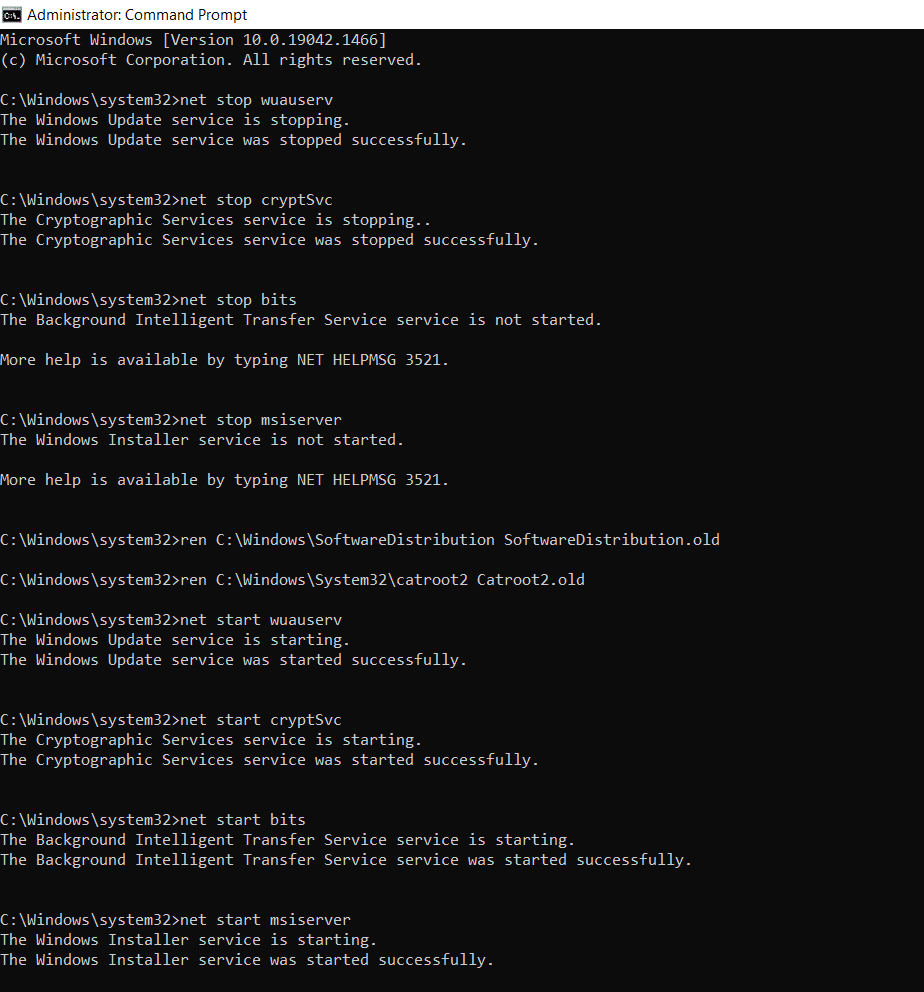
- net stop wuauserv
- net stop cryptSvc

- net stop msiserver
- Rename the Software Distribution Folder:
- Open the Command Prompt with administrative privileges
- Type the following commands one by one and press Enter after each command:
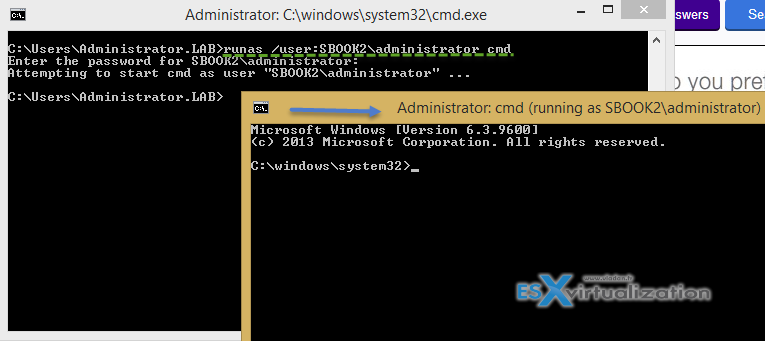
- ren C:\Windows\SoftwareDistribution SoftwareDistribution.old
- ren C:\Windows\System32\catroot2 catroot2.old
- Restart the Windows Update Services:
- Open the Command Prompt with administrative privileges
- Type the following commands one by one and press Enter after each command:
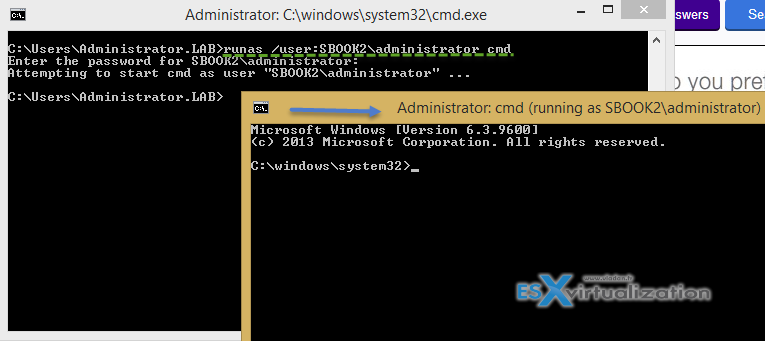
- net start bits
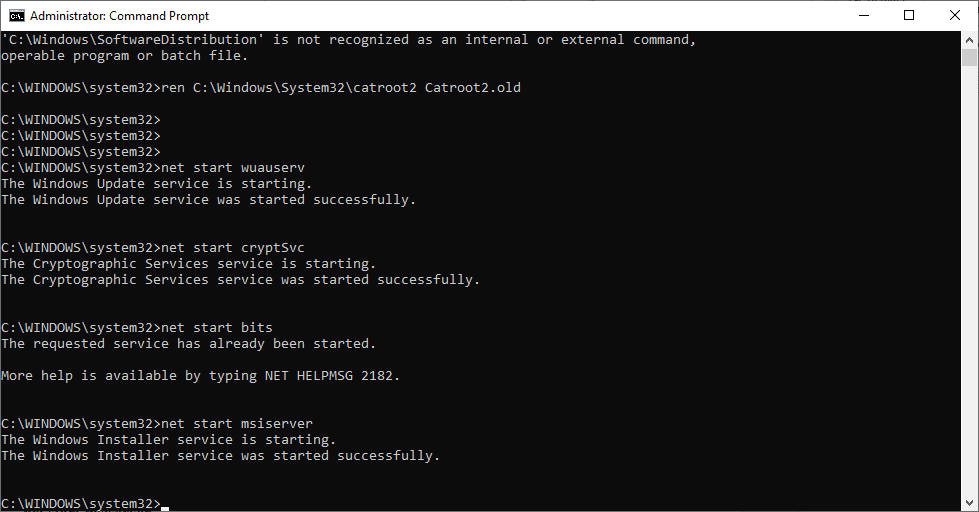
- net start wuauserv
- net start cryptSvc
- net start msiserver
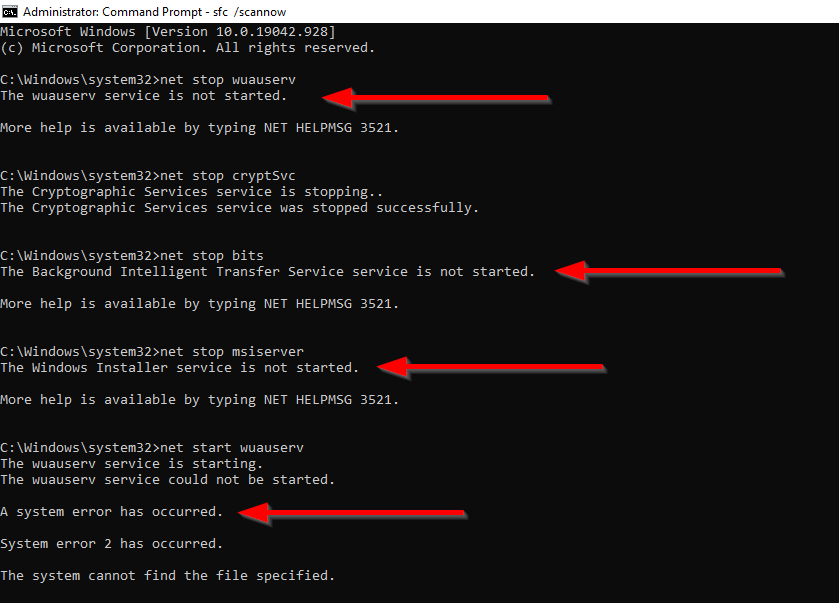
- Reset the Windows Update Components:
- Open the Command Prompt with administrative privileges
- Type the following commands one by one and press Enter after each command:
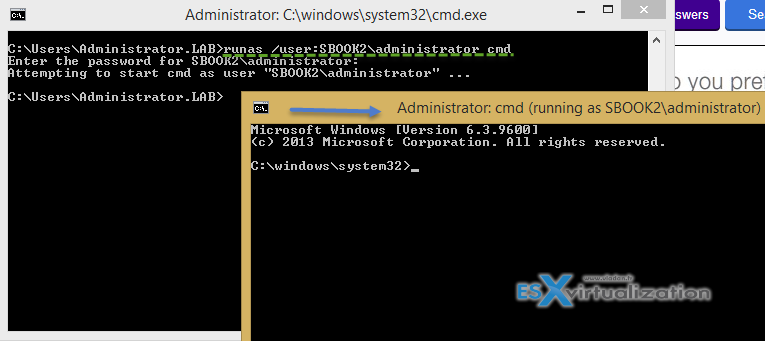
- cd /d %windir%\system32
- net stop cryptSvc

- net stop bits
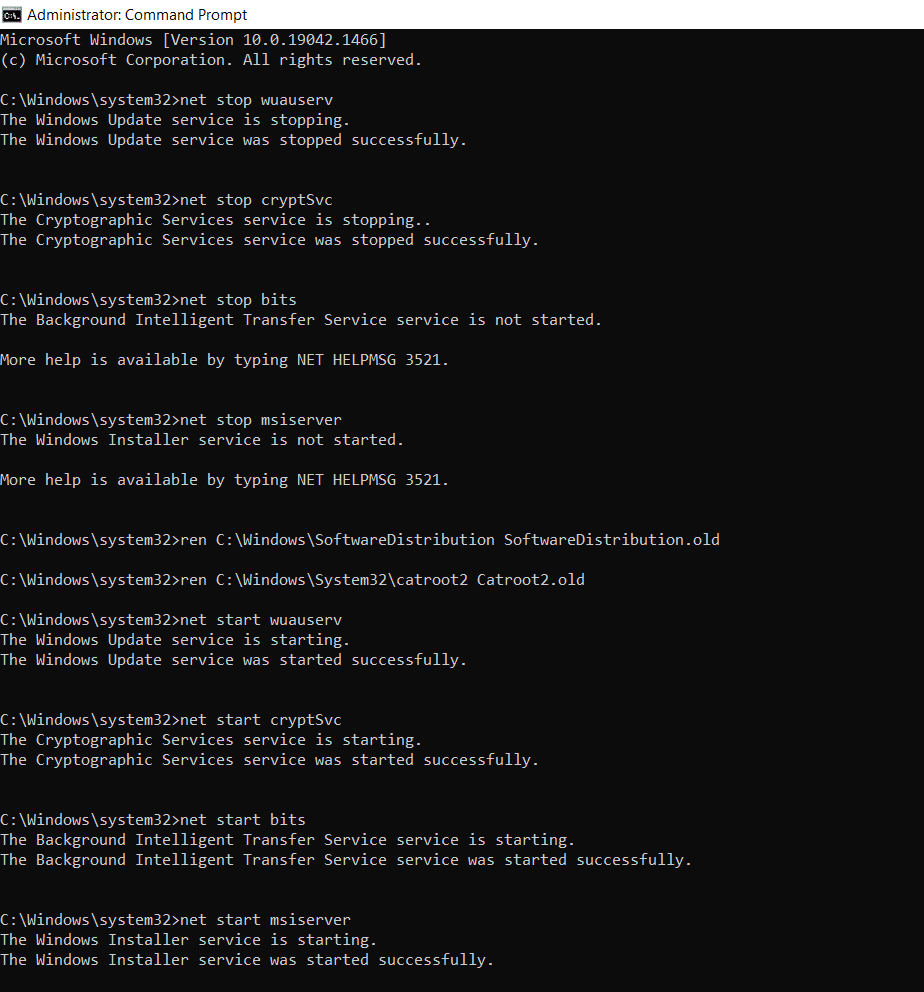
- net stop wuauserv
- net stop appidsvc
- net stop cryptsvc

- ren %systemroot%\System32\Catroot2 Catroot2.old
- ren %systemroot%\SoftwareDistribution SoftwareDistribution.old
- net start cryptSvc
- net start bits
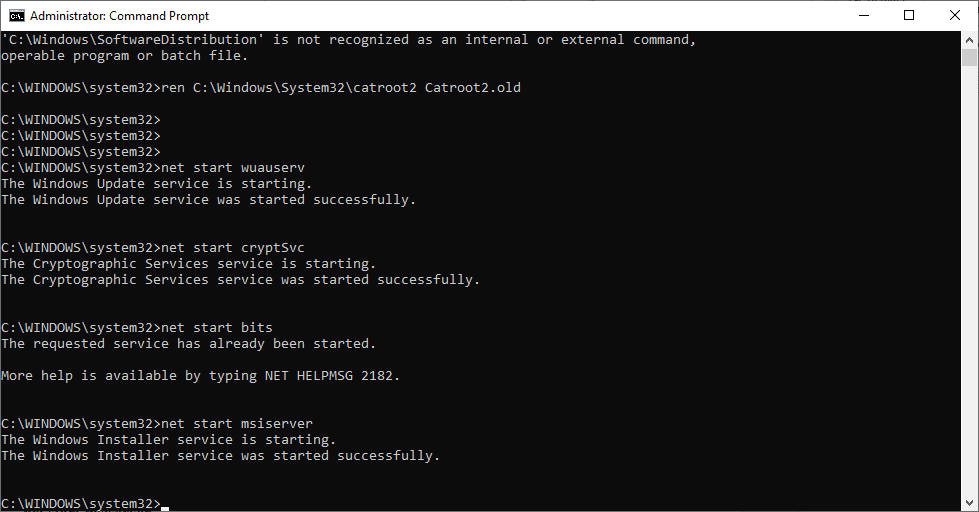
- net start wuauserv
- net start appidsvc
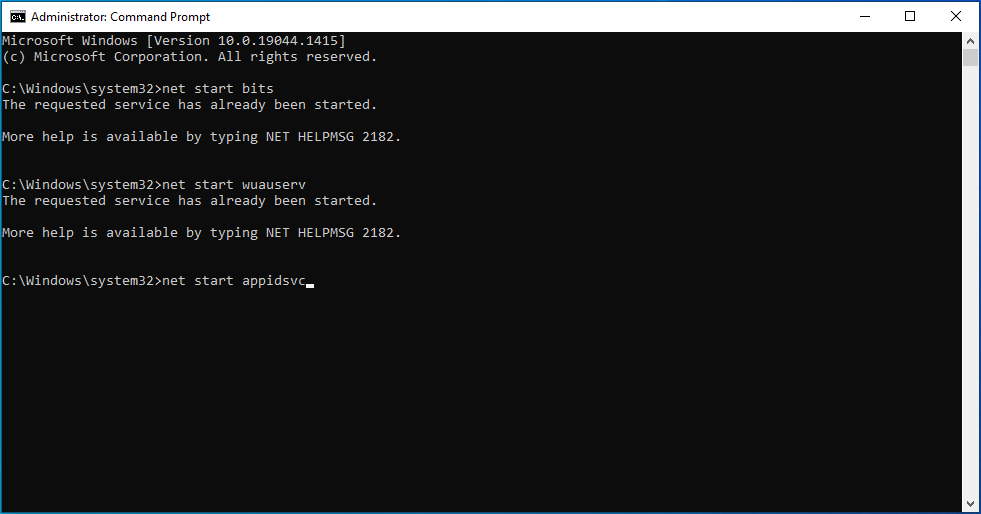
- net start cryptsvc
- Restart the Windows Update Service:
- Open the Command Prompt with administrative privileges
- Type the following command and press Enter:
- net start wuauserv
Installing the Latest Windows Version Manually to Fix Error 0x80240fff
| Steps to Install the Latest Windows Version Manually | |
|---|---|
| Step 1: | Go to the Windows 10 download page. |
| Step 2: | Click on the “Download tool now” button. |
| Step 3: | Run the downloaded file and select “Upgrade this PC now”. |
| Step 4: | Follow the prompts to complete the installation. |
| Step 5: | Restart your computer once the installation is complete. |
