In this article, I will discuss various fixes for repairing the search bar in Windows 10.
Restart Windows Search Services
To restart Windows Search Services on Windows 10, first press Ctrl + Shift + Esc to open Task Manager. Look for “Windows Explorer” under the Processes tab, right-click on it, and select Restart. Next, press Windows key + R to open the Run dialog, then type “services. msc” and hit Enter. In the Services window, scroll down to find “Windows Search“, right-click on it, and select Restart. Finally, go back to the Task Manager, right-click on “Windows Explorer” again, and select Restart one more time.
This should refresh the Windows Search function and resolve any issues you were experiencing.
Use Troubleshooters for Search Issues
- Restart your computer
- Check for Windows updates
- Run the Search and Indexing Troubleshooter
- Reset the Windows Search feature
- Modify Indexing Options
- Check for corrupted system files
- Rebuild the Search Index
- Perform a system restore
Update and Install New Software Versions
1. Check for Windows Update: Go to Settings > Update & Security > Windows Update, and click on “Check for updates” to ensure your system is up to date.
2. Install the latest software versions: Visit the official website of the software you want to update and download the latest version. Follow the installation instructions provided.
3. Reboot your computer: After installing the new software versions, it’s recommended to reboot your computer to apply the changes.
4. Troubleshooting: If you encounter any issues during the update or installation process, you can troubleshoot using the Control Panel or the Command Prompt.
By keeping your software updated, you can ensure your system runs smoothly and efficiently.
Rebuild the Search Index
| Step | Description |
|---|---|
| 1 | Open the Control Panel by searching for it in the Windows search bar. |
| 2 | Click on “Indexing Options” in the Control Panel. |
| 3 | Click on the “Advanced” button. |
| 4 | Click on the “Rebuild” button under the Indexing Options window. |
| 5 | Wait for the search index to be rebuilt. This may take some time depending on the size of your index. |
| 6 | Once the rebuild is complete, close the Indexing Options window. |
Use System Tools for Repair
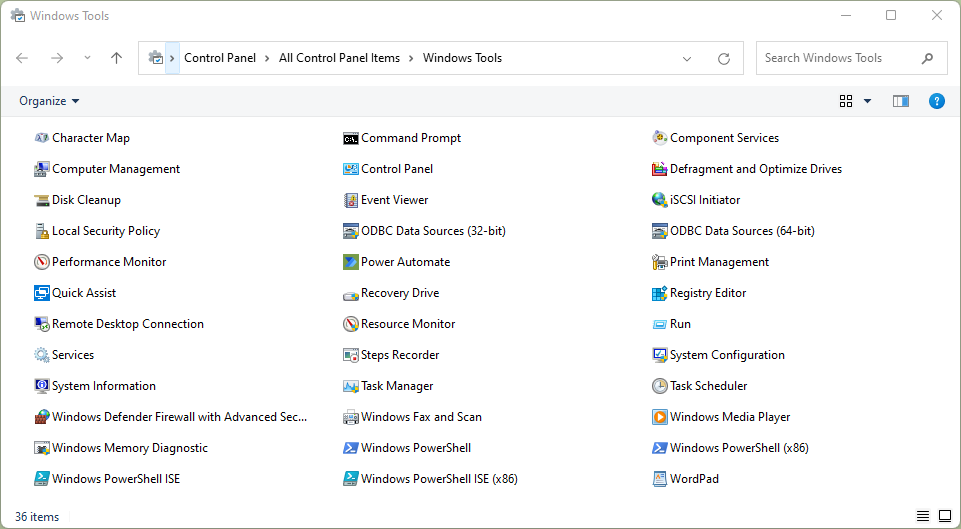
To repair Windows 10 search bar issues, you can use system tools to troubleshoot and fix the problem. One effective way to do this is by running the Windows Search troubleshooter to identify and resolve any issues with the search functionality. Additionally, you can rebuild the search index to ensure that it is up to date and functioning properly.
Another method is to reset the search feature through the Windows Settings menu to restore it to its default settings. If these steps do not resolve the problem, you can restart the Windows Search service in the Services application to refresh the search functionality.
By utilizing these system tools for repair, you can effectively address search bar issues on Windows 10 and improve the overall performance of your operating system.
F.A.Qs
How do I run a repair on Windows 10?
To run a repair on Windows 10, you can access the Advanced Startup Options menu by pressing F11 when powering on your laptop or by booting from an install disk and selecting the Repair option.
How do I find and fix problems with Windows 10?
To find and fix problems with Windows 10, go to Start, then Settings, followed by Update & Security, Troubleshoot, and Additional troubleshooters. Choose the type of troubleshooting you need and select Run the troubleshooter.
How do I open repair mode in Windows 10?
To open repair mode in Windows 10, start by turning on your device and allowing it to fully start up. Then select Advanced options, followed by Troubleshoot > Advanced options > Startup Repair > Restart.
