Having trouble with the Windows 10 read-only attribute reverting folder? Find out how to fix it.
Understanding Causes and Fixes for Folder Reversion
Folder reversion, where the read-only attribute of a folder in Windows 10 keeps reverting back, can be frustrating. Here are some common causes and fixes to help you resolve this issue.
One possible cause of folder reversion is the improper configuration of file-system permissions. To fix this, you can try changing the permissions for the affected folder. Right-click on the folder, select “Properties,” and go to the “Security” tab. From there, click on “Edit” and make sure the appropriate user or group has the necessary permissions.
Another possible cause is a malicious software or virus that is changing the read-only attribute of the folder. It’s important to keep your antivirus software updated and perform regular scans to detect and remove any threats.
If the folder is located on a network drive, it’s possible that the read-only attribute is being set by the server. In this case, you may need to contact your network administrator to resolve the issue.
Sometimes, the folder reversion issue can be caused by a bug or glitch in Windows 10 itself. In such cases, it’s recommended to keep your operating system up to date with the latest updates and patches from Microsoft. These updates often include bug fixes that can resolve issues like folder reversion.
In some cases, the folder reversion issue may be caused by a corrupted system file. To fix this, you can use the System File Checker tool. Open the Command Prompt as an administrator and type “sfc /scannow” to scan and repair any corrupted system files.
If none of these solutions work, you can try using a third-party software that specializes in fixing Windows issues. These software programs often have advanced troubleshooting capabilities and can help you resolve the folder reversion problem.
Remember, it’s important to back up your important files and folders before attempting any fixes. This ensures that you don’t lose any data in case something goes wrong.
Administrator Access and Permission Adjustments
| Step | Description |
|---|---|
| Step 1 | Right-click on the folder that is experiencing the read-only attribute reversion. |
| Step 2 | Select “Properties” from the context menu. |
| Step 3 | In the Properties window, navigate to the “Security” tab. |
| Step 4 | Click on the “Edit” button. |
| Step 5 | Ensure that your user account or the “Administrators” group is listed under “Group or user names”. |
| Step 6 | If your user account or the “Administrators” group is not listed, click on the “Add” button and add them. |
| Step 7 | Once added, select the account or group and check the “Full Control” checkbox under “Permissions for [account/group name]”. |
| Step 8 | Click “Apply” and then “OK” to save the changes. |
By adjusting the administrator access and permission settings as described above, you should be able to prevent the read-only attribute from reverting on the folder in Windows 10.
Disabling Controlled Access and Third-Party Antivirus

To fix the issue of the Windows 10 Read Only attribute reverting on a folder, you may need to disable controlled access and third-party antivirus. Here’s how:
1. Disable Controlled Access:
– Click on the Windows Start button and select “Settings”.
– In the Settings window, click on “Update & Security”.
– From the left sidebar, choose “Windows Security”.
– Click on “Virus & threat protection”.
– Under “Virus & threat protection settings”, click on “Manage settings”.
– Scroll down to the “Controlled folder access” section and click on the toggle switch to turn it off.
– Confirm any prompts that appear.
2. Disable Third-Party Antivirus:
– Locate the antivirus software icon in your system tray (usually located in the bottom-right corner of the screen).
– Right-click on the icon to open the context menu.
– Look for an option that says “Disable” or “Turn off” and click on it.
– Confirm any prompts that appear to disable the antivirus temporarily.
– If you can’t find the option in the system tray, you may need to open the antivirus software itself and look for a similar option in the settings or preferences.
By disabling controlled access and third-party antivirus, you’re giving Windows 10 the ability to modify the Read Only attribute on the folder properly. Remember to re-enable these settings once you’re done troubleshooting or making changes to the folder.
It’s important to note that disabling antivirus software temporarily can leave your computer vulnerable to malware and other threats. Therefore, make sure to only disable it for troubleshooting purposes and re-enable it as soon as possible.
If you still experience issues with the Read Only attribute reverting, you may need to seek further assistance from Microsoft support or consult online forums for additional troubleshooting steps.
Repairing Corrupted Files and Changing Folder Attributes

- Open the Command Prompt as an administrator by right-clicking on the Start Menu and selecting Command Prompt (Admin).
- Type sfc /scannow and press Enter to initiate the System File Checker (SFC) scan.
- Wait for the scan to complete. It may take some time.
- If any corrupted files are found, the SFC scan will attempt to repair them automatically.
- Once the process is finished, restart your computer and check if the issue persists.
Changing Folder Attributes:
- Locate the folder that is reverting to the read-only attribute.
- Right-click on the folder and select Properties from the context menu.
- In the General tab, check if the Read-only attribute is enabled. If it is, proceed to the next step.
- Click on the Read-only checkbox to toggle it off. If the checkbox is already unchecked, leave it as is.
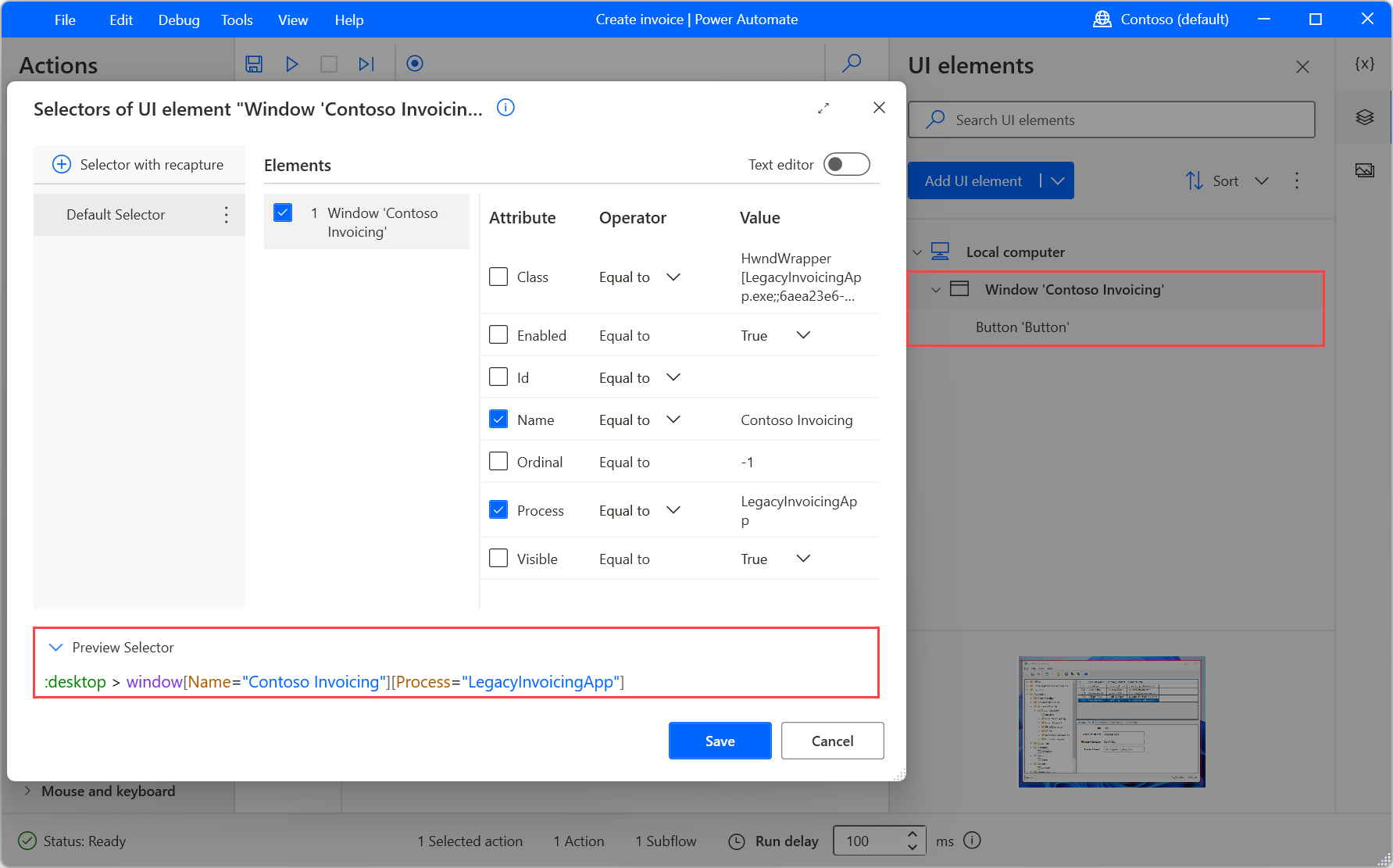
- Click Apply and then OK to save the changes.
F.A.Qs
Why does read-only attribute keep coming back?
The read-only attribute keeps coming back due to a lack of proper permissions, especially if the folder was created from an administrator account.
How do I permanently turn off read-only?
To permanently turn off read-only, you can remove the read-only attribute on Windows by right-clicking the file, selecting “Properties,” and unchecking the Read-only box under the Properties tab. On a Mac, you can grant “Read & Write” permission by clicking the file, going to “File” > “Get Info” > “Sharing & Permissions,” and adjusting the permissions accordingly.
How to fix folders reverting to read-only mode in Windows 10?
To fix folders reverting to read-only mode in Windows 10, go to the specific folder, right-click on it, and choose Properties. Then, navigate to the General tab and uncheck the Read-only box. Finally, click on Apply and then OK.
How do I remove read-only attributes in Windows 10?
To remove read-only attributes in Windows 10, you can right-click on the folder and select “Properties.” Then, navigate to the “General” tab and clear the “Read-only” checkbox. If it’s a folder, you’ll be prompted to apply the changes to all subfolders and files.
