Are you experiencing a frustrating issue with your Windows 10/11 computer getting stuck on the “Please Wait” screen? Let’s troubleshoot and fix this problem quickly.
Boot into Safe Mode and Remove Peripheral Devices
To fix a Windows 10/11 computer stuck on the “Please Wait” screen, you can try booting into Safe Mode and removing peripheral devices. To boot into Safe Mode, restart your computer and press F8 repeatedly until the Advanced Boot Options menu appears. From there, select Safe Mode and press Enter.
Once in Safe Mode, go to the Device Manager by right-clicking on the Start button and selecting “Device Manager.” In the Device Manager, expand each category and uninstall any unnecessary or malfunctioning peripherals by right-clicking on them and selecting “Uninstall.”
After removing the peripherals, restart your computer normally and see if the issue is resolved. If not, you may need to run a Windows Update or use other troubleshooting methods such as running System File Checker (SFC) or CHKDSK.
Perform System Restore and Startup Repair
Perform System Restore: Start by booting your Windows 10/11 operating system into the Windows Preinstallation Environment (WinPE). Press the power button on your personal computer, then press and hold the Shift key while selecting Restart. Choose Troubleshoot > Advanced options > Command Prompt.
Type in rstrui. exe and press Enter to open the System Restore window. Follow the on-screen instructions to restore your system to a previous point in time. Startup Repair:
To fix startup issues, boot into WinPE as mentioned above. Select Troubleshoot > Advanced options > Startup Repair. Follow the prompts to automatically repair any problems that may be preventing your Windows system from starting properly. This tool can help resolve issues related to corrupted system files or missing boot components.
Restart your computer after the repair process is complete.
Run DISM, SFC Tools, and Check Hard Drive
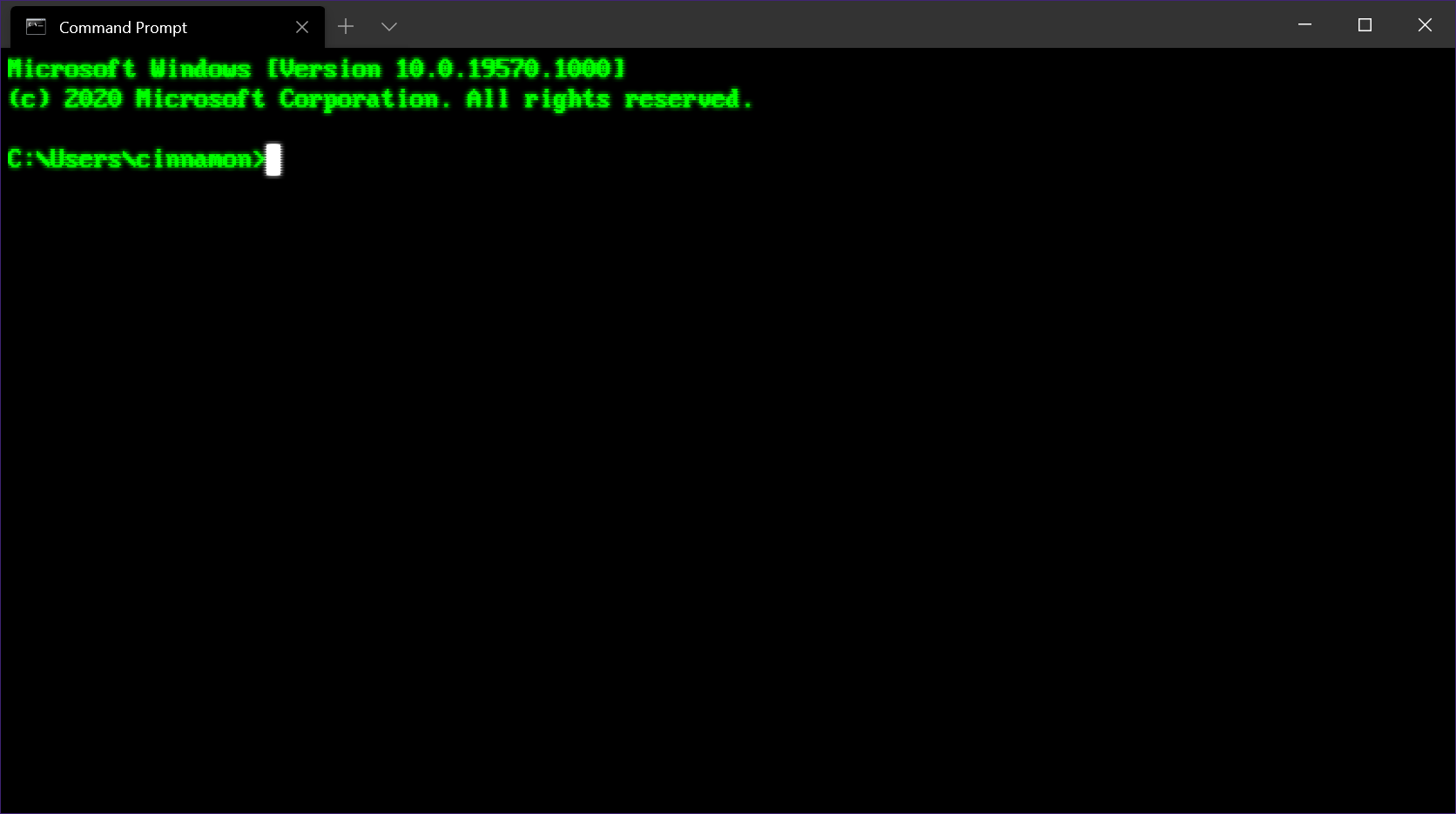
- Run DISM:
- Open Command Prompt as an administrator.
- Type dism /online /cleanup-image /restorehealth and press Enter.
- Wait for the process to complete, then restart your computer.
- Run SFC Tools:
- Open Command Prompt as an administrator.
- Type sfc /scannow and press Enter.
- Wait for the scan to finish, then restart your computer.
- Check Hard Drive:
- Open File Explorer and right-click on the C drive.
- Select Properties and go to the Tools tab.
- Click on Check under Error checking and follow the on-screen instructions.
Disable Unnecessary Windows Services
To disable unnecessary Windows services, type “services.msc” in the Windows search bar and press Enter. This will open the Services window where you can see a list of all services running on your system.
Scroll through the list and identify services that are not essential for your system to function properly. Right-click on each unnecessary service, select Properties, and change the Startup type to Disabled.
Be cautious when disabling services, as some may be required for certain applications or hardware to work correctly. It’s a good idea to research each service before disabling it to avoid any potential issues.
After disabling unnecessary services, restart your computer and see if the Please Wait screen issue is resolved. If not, you may need to explore other troubleshooting methods to identify and fix the underlying cause.
Update Windows and Run Troubleshooter
To fix Windows 10/11 stuck on the “Please Wait” screen, update Windows to ensure you have the latest patches and bug fixes. This can often resolve issues causing the system to hang. After updating, run the troubleshooter to diagnose and fix any underlying problems with the operating system.
If updating and running the troubleshooter does not resolve the issue, you can try using the System File Checker tool to scan and repair corrupted system files. Open a Command Prompt window as an administrator and type “sfc /scannow” to initiate the scan.
Another option is to run a CHKDSK scan to check for any errors on your hard drive. Open a Command Prompt window as an administrator and type “chkdsk /f /r” to start the scan. This can help identify and fix any disk-related issues causing the system to hang.
If the issue persists, you may need to perform a system restore or reset your PC. Make sure to back up any important files before proceeding with these options.
Reset Your PC and Back Up Important Data
If your Windows 10/11 is stuck on the “Please Wait” screen, you may need to reset your PC to fix the issue. Before doing so, it’s crucial to back up any important data you have on your computer to avoid losing it during the reset process.
To reset your PC, go to the Settings menu and select Update & Security. From there, choose Recovery and click on Reset this PC. Follow the on-screen instructions to complete the reset process.
To back up your important data, you can use an external USB flash drive or an online cloud storage service. Simply copy and paste your files onto the external drive or upload them to the cloud.
Once you have successfully reset your PC and backed up your data, you should no longer be stuck on the “Please Wait” screen. If the issue persists, consider seeking further assistance from a professional or contacting Microsoft support.
FAQ
Why is Windows 10 stuck on please wait during boot?
Windows 10 may be stuck on “Please wait” during boot due to a software or update issue. Try uninstalling or rolling back the update, and if that doesn’t work, consider restoring the computer to a previous working state using a restore point.
How do I fix Windows 10 stuck in boot?
To fix Windows 10 stuck in boot, you can try methods such as unplugging USB dongle, doing disk surface test, entering Safe Mode, performing system repair, restoring system, and clearing CMOS memory.
How do I get out of please wait screen?
To get out of the “Please wait” screen, try booting the machine into Safe Mode. Restart the PC several times when you see the Windows logo to force entry into WinRE, then go to Troubleshoot > Advanced Options > Startup Settings > Restart.
