Struggling to unlock your Windows 10 computer because your password is not working? Check out these quick fixes to regain access.
Reboot Your PC

If you’re still having trouble logging in, try using a USB flash drive to create a password reset disk. You can do this by going to the Control Panel, selecting User Accounts, and then Create a password reset disk. This will allow you to reset your password and regain access to your PC.
Another option is to try using the virtual keyboard to type in your password. This can help if there is an issue with your physical keyboard. You can access the virtual keyboard by going to the Ease of Access Center in the Control Panel.
If you are still unable to log in, you may need to reset your password using your Microsoft account . You can do this by going to the Microsoft website and following the instructions to reset your password.
In some cases, a Windows 10 update may have caused a glitch that is preventing you from logging in. You can try using a boot disk to repair your operating system. This can help fix any issues with your Windows installation that may be causing your password not to work.
Internet Connection Check
- Check physical connections
- Reset the modem and router
- Restart your computer
Virtual Keyboard Usage
If your Windows 10 password is not working, you may need to consider using a virtual keyboard to input your credentials. This can be especially helpful if your computer keyboard is not functioning properly.
Open the virtual keyboard by pressing the Windows key + R, then type osk and hit Enter. This will bring up the on-screen keyboard, allowing you to type in your password using your mouse or touch screen.
Using the virtual keyboard can help you bypass any typing issues you may be experiencing with your physical keyboard. It can also be helpful if you suspect there may be a glitch with your computer’s hardware.
If you are still unable to unlock your Windows 10 password using the virtual keyboard, you may need to consider other quick fixes such as rebooting your computer or booting into safe mode. These troubleshooting steps can help resolve any underlying issues that may be causing the problem.
Remember to also check for any recent updates or patches that may be available for your operating system. Keeping your Windows 10 up to date can help prevent password login issues in the future.
Using the virtual keyboard is a simple and effective way to input your password if your physical keyboard is not working properly.
Safe Mode Boot
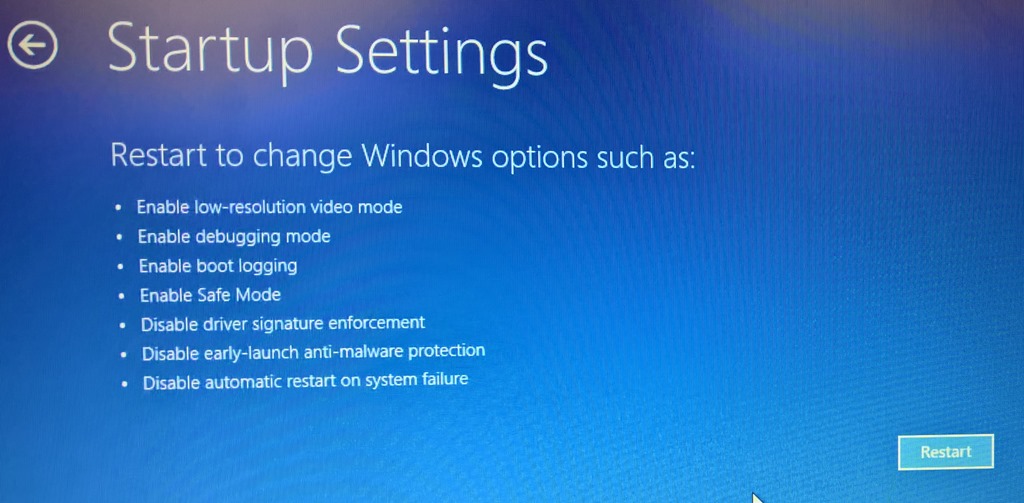
If you find yourself locked out of your Windows 10 account because your password is not working, one quick fix to try is booting your computer in Safe Mode. Safe Mode is a diagnostic mode of Windows that starts your computer with a minimal set of drivers and services.
To boot into Safe Mode, follow these steps:
– Restart your computer
– As your computer is restarting, press the Shift key and hold it until you see the Windows logo
– Select Troubleshoot, then Advanced options, then Startup Settings, and finally Restart
– Once your computer restarts, press the F4 key to boot into Safe Mode
In Safe Mode, you may be able to access your account without needing to enter your password. If you are able to log in successfully in Safe Mode, you can try resetting your password through the Control Panel or using a Microsoft account online.
If you are still unable to access your account, you may need to create a boot disk on a USB flash drive to reset your password. You can use a tool like EaseUS Partition Master to create a bootable USB drive with the necessary software to reset your password.
Startup Repair Tool Utilization
| Startup Repair Tool Utilization |
|---|
| 1. Boot your Windows 10 computer from a Windows installation disc or USB drive. |
| 2. Select your language preferences and click on “Repair your computer.” |
| 3. Click on “Troubleshoot” and then select “Advanced options.” |
| 4. Select “Startup Repair” and follow the on-screen instructions to repair any startup issues. |
Microsoft Account Password Recovery
If you are having trouble with your Windows 10 password not working, one common issue could be a forgotten Microsoft account password. Here are some quick fixes to help you recover your Microsoft account password and unlock your Windows 10 device:
1. Reset Your Password: Visit the Microsoft account password reset page using a web browser on another device. Follow the instructions to reset your password and regain access to your account.
2. Check Caps Lock: Make sure the Caps Lock key on your computer keyboard is not accidentally turned on. Passwords are case-sensitive, so double-check for any typing errors.
3. Verify Your Email Address: Ensure that you are entering the correct email address associated with your Microsoft account. Sometimes a simple mistake can cause login issues.
If these steps do not work, you can also try contacting Microsoft support for further assistance.
Password Removal or Reset
If you find yourself locked out of your Windows 10 account due to a password not working, don’t panic. There are quick fixes you can try to unlock your device.
First, reboot your computer and try entering your password again. Sometimes a simple restart can resolve the issue.
If that doesn’t work, try resetting your password. You can do this by using another device to access the Windows sign-in page and selecting the “Forgot my password” option. Follow the prompts to reset your password.
You can also try using a password reset tool like EaseUS Partition Master to help you regain access to your account. This software can help you remove or reset your password without losing any data.
Another option is to use a bootable USB drive to reset your password. You can create a bootable USB drive with a password reset tool and use it to unlock your Windows 10 account.
If all else fails, you may need to contact Microsoft support for further assistance. They may be able to provide you with additional steps to unlock your device.
F.A.Q.
Why is my password not working even though it’s correct?
Your password may not be working even though it’s correct due to the case sensitivity of passwords. Double-check to ensure you have entered each character correctly, including any capital or lower-case letters. Additionally, passwords can also be represented in a different format, such as a pass key, so make sure you are entering it in the correct form.
Why is Windows Security not accepting my password?
Windows Security may not be accepting your password due to temporary bugs or processes that need to be reset. Try restarting your computer or PC, signing out and signing in again to see if the issue is resolved.
How can I unlock my Windows 10 password?
To unlock your Windows 10 password, you can select the “Reset password” link on the sign-in screen, answer your security questions, enter a new password, and then sign in as usual with the new password.
Why is my computer not letting me enter my password?
Your computer may not be letting you enter your password for several reasons. These could include a malfunctioning keyboard or USB port, an outdated or corrupted keyboard driver, or enabled filter or sticky keys.
