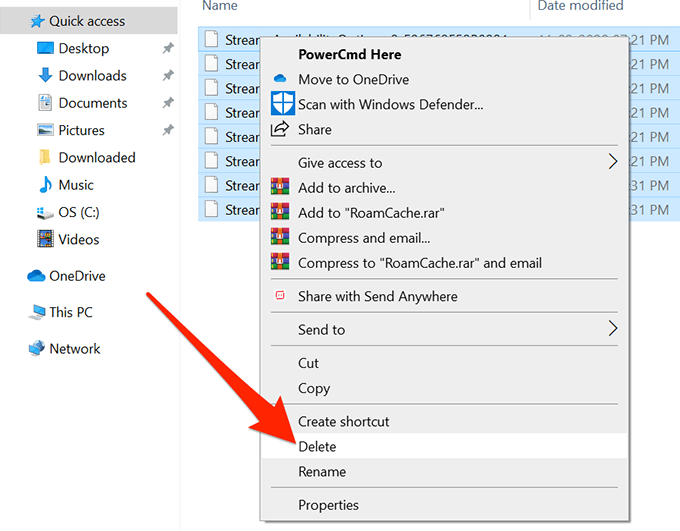Are you experiencing frustration with your Windows 10 Outlook email not sending? Look no further! This article provides troubleshooting tips to help you resolve the issue and get your emails flowing smoothly again.
Troubleshooting Outlook Email Sending Issues
If you’re experiencing issues with sending emails in Outlook on Windows 10, there are a few troubleshooting steps you can take to resolve the problem.
First, check your internet connection to ensure it’s stable. Verify that you have a working internet connection to send emails successfully.
Next, make sure your email account settings are correct. Go to the “File” tab in Outlook, select “Account Settings,” and verify that your email account information is accurate.
If you’re having trouble sending emails with large attachments, try compressing the files or using a cloud storage service. This can help reduce the file size and make it easier to send.
If your emails are getting stuck in the Outbox folder, try these steps:
1. Open the Drafts folder and check if there are any unsent emails.
2. If there are, try sending them again.
3. If the emails still won’t send, close and reopen Outlook to refresh the program.
4. If the issue persists, you can try using the “Send/Receive” button on the menu bar to manually send the emails.
If you’re still experiencing issues, Microsoft provides an interactive troubleshooter and self-help tools on their support website. These resources can guide you through specific fixes for common email sending issues in Outlook.
Resolving Connectivity and Offline Mode Problems
If you’re experiencing connectivity or offline mode problems with your Windows 10 Outlook and are having trouble sending emails, there are a few steps you can take to troubleshoot the issue.
First, check your internet connection and ensure that you’re connected to a stable network. If you’re offline, Outlook won’t be able to send emails.
Next, make sure you’re using the correct email address and that the recipient’s email address is entered correctly.
If you’re having trouble sending large attachments, consider compressing the files or using a cloud storage service to share them.
If your emails are getting stuck in the outbox, try the following steps:
1. Open Outlook and go to the “File” menu bar.
2. Select “Options” and click on “Mail”.
3. Under the “Save messages” section, check if the “Save copies of messages in the Drafts folder” box is selected. If not, select it.
4. Click “OK” to save the changes.
If the issue persists, you can use the interactive troubleshooter provided by Microsoft to help diagnose and resolve the problem.
Restarting and Repairing Outlook for Email Sending Problems
If you’re experiencing issues with sending emails through Outlook on Windows 10, there are a few steps you can take to troubleshoot the problem.
First, try restarting Outlook and see if that resolves the issue. Sometimes a simple restart can fix any temporary glitches or errors.
If restarting doesn’t work, you can repair Outlook by following these steps:
1. Close Outlook completely.
2. Open the Control Panel and go to “Programs” or “Programs and Features.”
3. Find Microsoft Office in the list of installed programs and select it.
4. Click on “Change” or “Repair” and follow the on-screen instructions to repair Outlook.
If repairing Outlook doesn’t solve the problem, there may be other underlying issues. You can try checking your mailbox storage to ensure you have enough space to send emails. Additionally, make sure you haven’t accidentally blocked senders or marked emails as “junk” that you want to send.
For further assistance, you can reach out to Outlook support for more self-help options or to troubleshoot any other specific issues you may be facing.
Creating a New Email Profile and Enabling TCP/IP Protocol
To troubleshoot Windows 10 Outlook not sending emails, you may need to create a new email profile and enable the TCP/IP protocol. Follow these steps:
1. Create a new email profile:
a. Open the Control Panel and go to Mail.
b. Click on Show Profiles and then Add.
c. Enter a name for the profile and follow the prompts to set it up.
2. Enable TCP/IP protocol:
a. Open Outlook and go to File.
b. Select Account Settings and then click on the email account.
c. Click on Change and then More Settings.
d. Go to the Connection tab and check the box for “Connect using TCP/IP only.”
These steps should help resolve issues with sending emails in Outlook.
Adjusting Email Provider and Outlook Authentication Settings
- Check email provider settings: Verify that your email provider settings are correctly configured and up to date.
- Verify authentication settings: Ensure that your Outlook authentication settings are properly set to authenticate your email account.
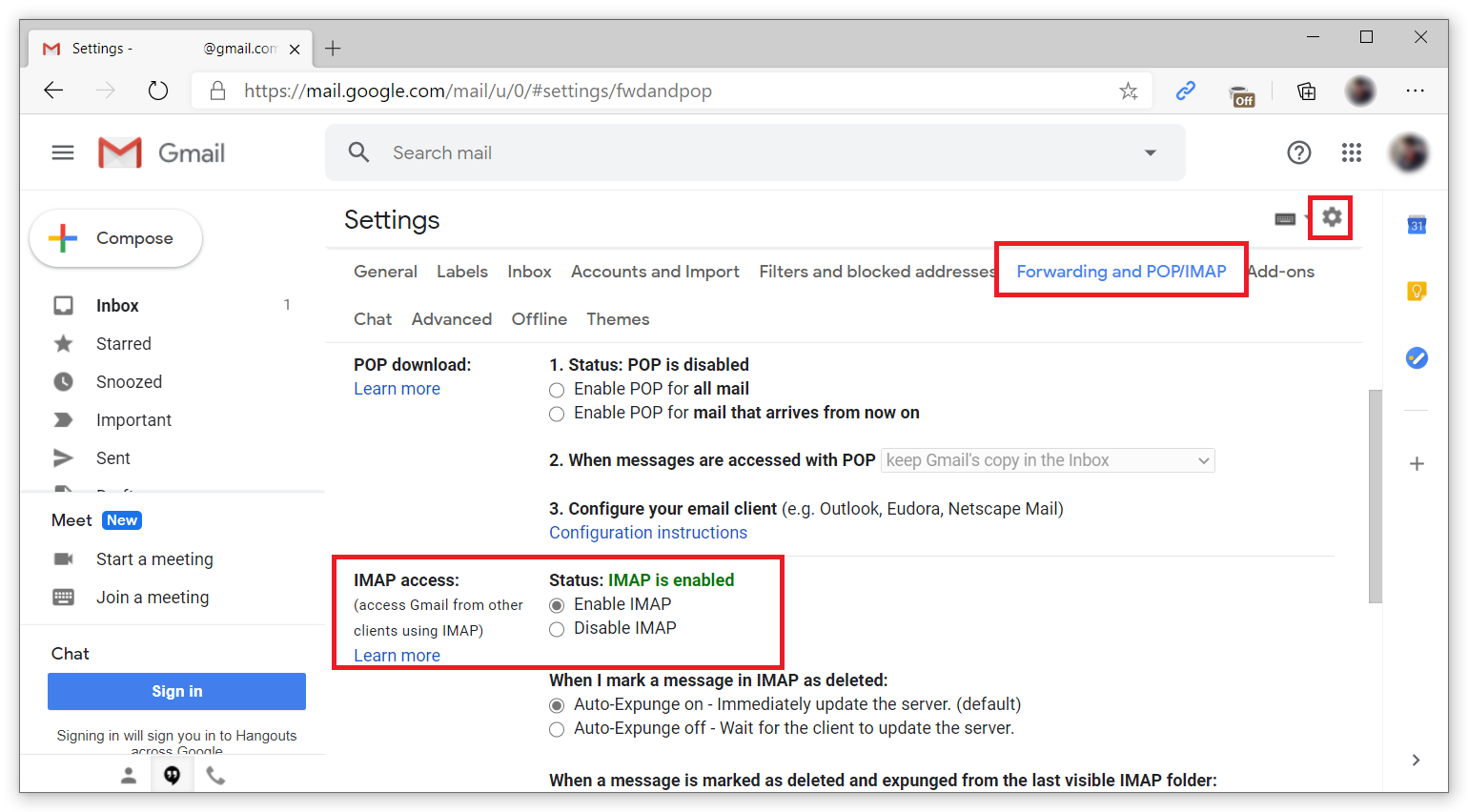
- Update email server information: Make sure the server information in your email account settings is accurate and matches your email provider’s recommendations.
- Enable SSL/TLS encryption: Enable secure SSL/TLS encryption for your email account to ensure the privacy and security of your email communication.
- Review firewall and antivirus settings: Check your firewall and antivirus software settings to ensure they are not blocking Outlook from sending emails.
- Disable email scanning feature: If you have antivirus software with an email scanning feature, consider disabling it temporarily to see if it resolves the issue.
- Check SMTP server settings: Verify that the Simple Mail Transfer Protocol (SMTP) server settings in Outlook are accurate and match your email provider’s recommendations.
- Temporarily disable third-party add-ins: Disable any third-party add-ins in Outlook that may be interfering with the sending of emails.
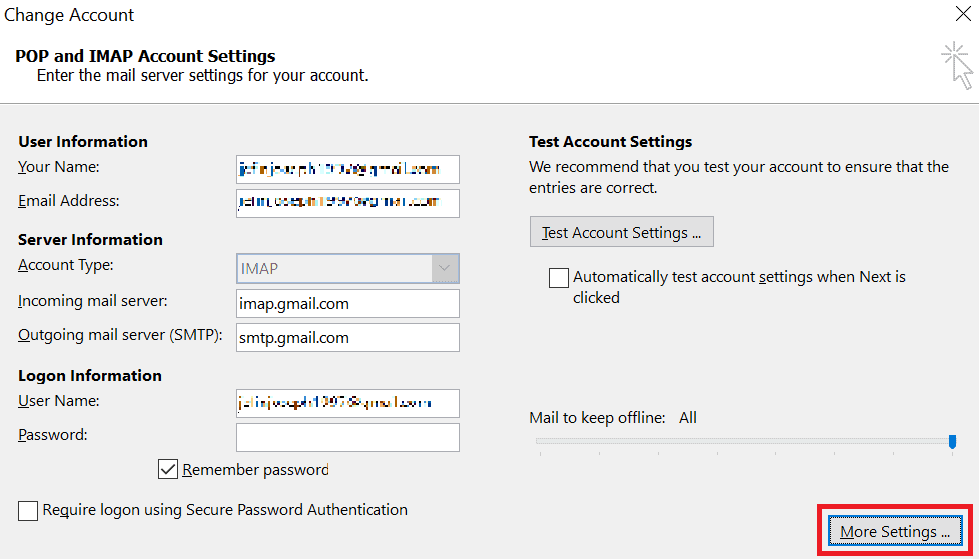
- Clear Outlook cache: Clear the Outlook cache to remove any temporary files or corrupted data that may be affecting the sending of emails.
- Restart Outlook and computer: Sometimes a simple restart of Outlook and your computer can resolve email sending issues.