Is your Windows 10 laptop running slow? Here are 18 ways to fix it.
Restart Your PC
If you’re experiencing sluggish performance, restarting your PC can clear out any temporary issues that may be causing the slowdown. It’s a quick and easy way to give your laptop a boost without having to dive into more complicated troubleshooting steps.
Sometimes, a simple restart is all it takes to get your laptop running smoothly again. So if you’re noticing your Windows 10 laptop is running slow, try restarting it to see if that helps improve its performance.
Clean Startup Applications
- Open Task Manager by pressing Ctrl+Shift+Esc
- Click on the Startup tab at the top of the window
- Disable any unnecessary applications that are set to start automatically
- Right-click on the application and select Disable
- Check for malware or viruses that may be causing unwanted applications to run at startup
- Run a full system scan using your preferred antivirus software
Update Device Drivers
Update Device Drivers: Outdated device drivers can cause performance issues on your Windows 10 laptop. To update them, right-click on the Start button and select Device Manager. Locate the device you want to update, right-click on it, and select Update driver. Choose to search automatically for updated driver software.
Repeat this process for all devices with outdated drivers. You can also visit the manufacturer’s website to download and install the latest drivers for your specific device. Keeping your drivers up to date can help improve the performance of your laptop.
Disable Programs on Startup
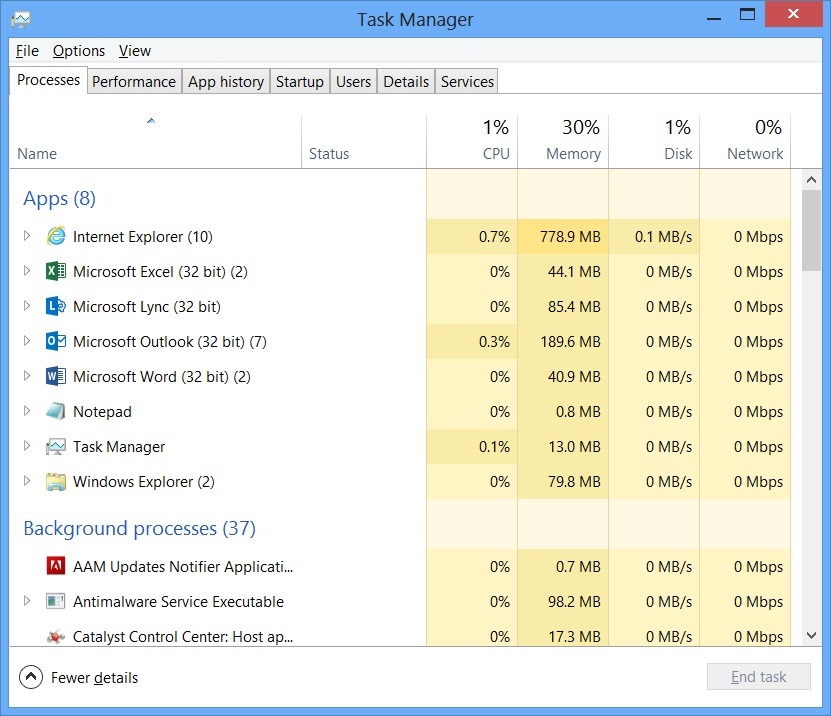
Another way to manage startup programs is by going to the Control Panel and selecting Administrative Tools. Click on System Configuration and go to the Startup tab. Uncheck the boxes next to the programs you want to disable.
Scan for Malware or Viruses
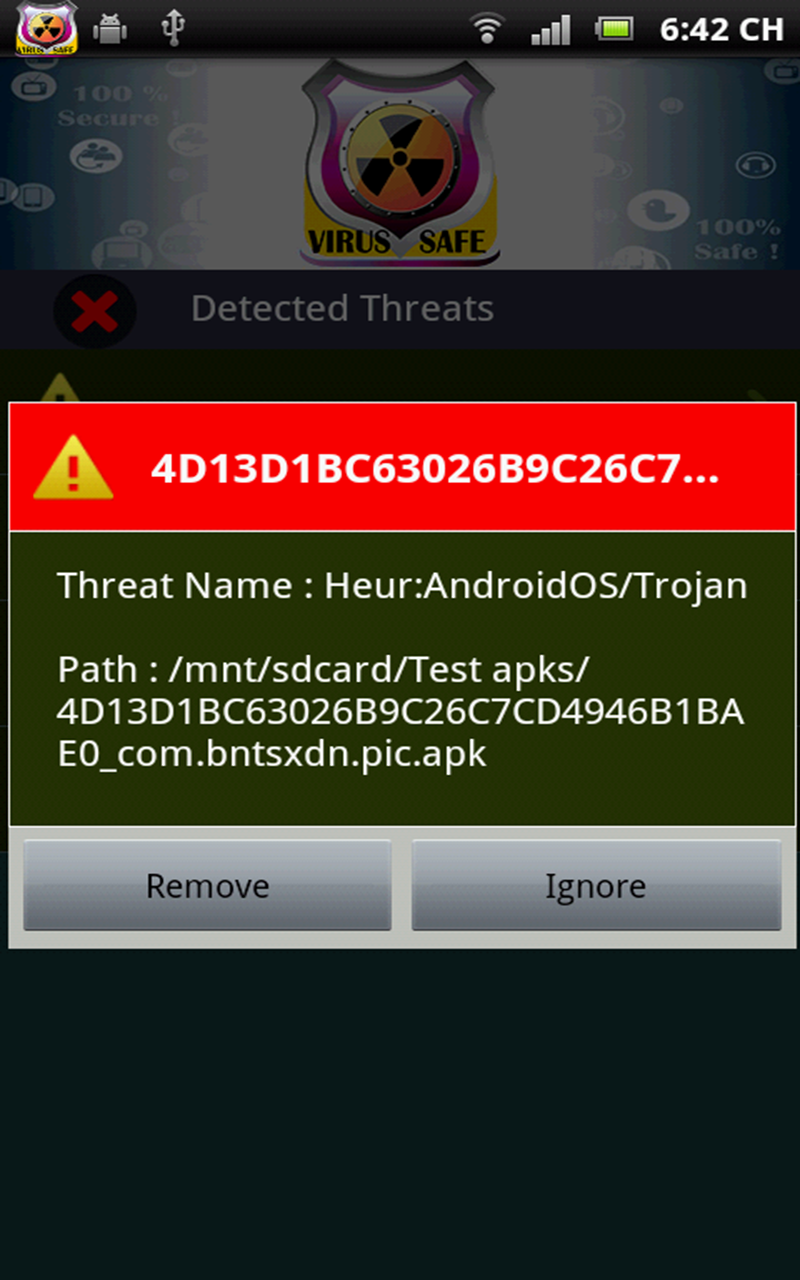
Regularly scan for malware or viruses to ensure your laptop is running smoothly. It’s also a good idea to schedule regular scans to prevent any potential issues in the future. Keep your operating system and software updated to patch any security vulnerabilities that could be exploited by malware.
Consider running a malware scan in Safe Mode for a more thorough check. This will prevent any malicious software from running in the background and interfering with the scan. If you suspect that your laptop is infected, it’s best to seek professional help to thoroughly clean your system.
By regularly scanning for malware or viruses, you can ensure that your Windows 10 laptop is running at its optimal speed and performance. Don’t overlook the importance of cybersecurity in maintaining a healthy computer system.
Close Background Programs
To close background programs on your slow Windows 10 laptop, press Ctrl + Shift + Esc to open Task Manager. Look for programs consuming high CPU or memory. Right-click on them and select End task. You can also disable startup programs in Task Manager’s Startup tab.
This will prevent unnecessary programs from running when you boot up your laptop. By closing background programs, you can free up system resources and improve the overall performance of your laptop.
Adjust Power Settings
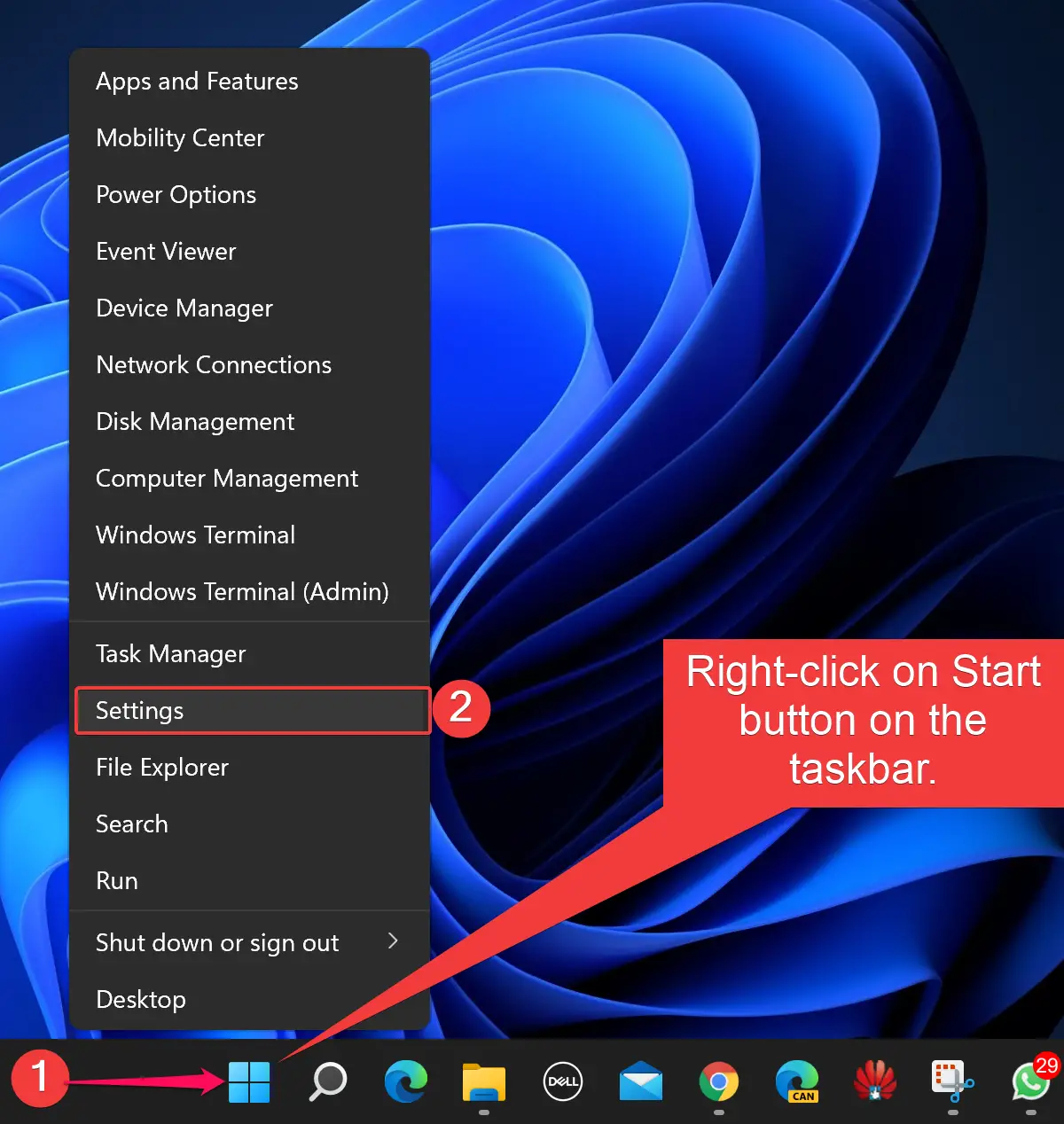
To adjust power settings on your slow Windows 10 laptop, go to the Start menu and type “Control Panel” in the search bar. Click on “Power Options” and select “High Performance” to boost your laptop’s speed. You can also customize power plans by clicking on “Change plan settings” and adjusting options like screen brightness and sleep mode. Make sure to disable unnecessary features like visual effects and background apps that drain power and slow down your system.
By optimizing power settings, you can improve the performance of your Windows 10 laptop and enjoy a faster computing experience.
Free Up Disk Space
To free up disk space on your slow Windows 10 laptop, you can start by deleting unnecessary files and programs. Empty the Recycle Bin to permanently remove deleted files. You can also clear your browser cache to free up space taken up by temporary internet files. Another way to free up disk space is to uninstall unused applications from your computer.
Consider moving large files to an external hard drive or cloud storage to free up space on your laptop.
Upgrade RAM
![]()
To upgrade the RAM on your Windows 10 laptop for a faster performance, follow these steps:
Step 1: Turn off your laptop and disconnect all cables.
Step 2: Locate the RAM compartment on your laptop. It is usually at the bottom and can be accessed by removing a small cover.
Step 3: Remove the existing RAM sticks by pushing the tabs on the sides.
Step 4: Insert the new RAM sticks carefully, ensuring they are properly seated.
Step 5: Close the compartment cover and reconnect all cables.
Step 6: Turn on your laptop and check if the RAM has been upgraded successfully.
Switch to Solid State Drive
Consider upgrading to a Solid State Drive (SSD) to significantly boost your Windows 10 laptop’s speed. SSDs are faster and more reliable than traditional hard drives, leading to quicker boot times and improved overall performance.
The process of upgrading to an SSD involves cloning your current hard drive onto the new SSD or doing a fresh installation of Windows 10. Make sure to back up all your important files before proceeding.
Once you’ve successfully installed the SSD, you’ll notice a noticeable improvement in speed and responsiveness when using your laptop. This upgrade is especially beneficial for older laptops struggling with slow performance.
Upgrading to an SSD may require some technical knowledge, so if you’re not comfortable doing it yourself, consider seeking help from a professional or a tech-savvy friend. The performance benefits of an SSD make it a worthwhile investment to breathe new life into your slow Windows 10 laptop.
Turn Off Unnecessary Animations
![]()
1. Right-click on the Start button and select System.
2. Click on Advanced system settings on the left-hand side.
3. Under the Performance section, click on Settings.
4. Select the Adjust for best performance option.
5. Click Apply and then OK.
Disable Transparency Effects
1. Open the Start menu and type “Make Start, taskbar, and action center transparent” in the search bar.
2. Toggle the switch to off to disable transparency effects.
3. This will help improve performance by reducing the strain on your system resources.
Consider disabling other visual effects as well to further boost your laptop’s speed.
Use Disk Cleanup Tools
To help speed up your slow Windows 10 laptop, make sure to regularly use Disk Cleanup Tools to remove unnecessary files and free up space on your hard drive. Open Disk Cleanup by typing it into the Windows search bar and selecting it from the results. From there, choose the drive you want to clean up and let the tool scan for files that can be safely deleted. Check the boxes next to the types of files you want to remove, such as temporary internet files and recycle bin contents, then click “OK” to start the cleanup process. Regularly using Disk Cleanup can help improve your laptop’s performance by freeing up space and removing clutter that can slow it down.
Defragment Your Hard Disk
Defragmenting your hard disk can help to consolidate fragmented files and free up space on your laptop. This simple process can make a big difference in the overall performance of your Windows 10 device.
Reset or Reinstall Windows
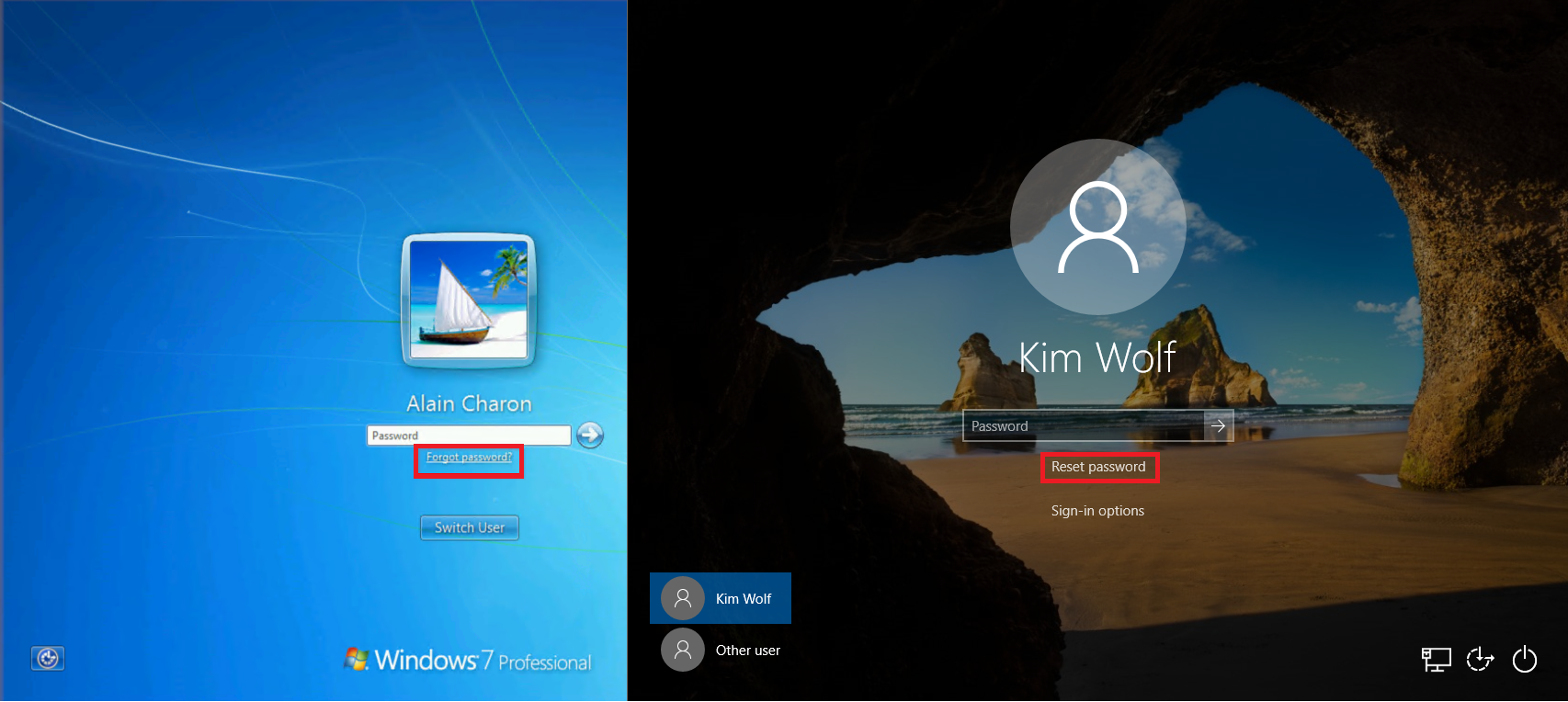
To reset Windows: Go to Settings > Update & Security > Recovery > Reset this PC. Choose whether to keep your files or remove everything. Follow the on-screen instructions to complete the reset process.
To reinstall Windows: Create a bootable USB drive with the Windows Media Creation Tool. Boot from the USB drive and follow the prompts to reinstall Windows. Make sure to have your Windows product key handy.
Resetting or reinstalling Windows can be a time-consuming process, but it can often resolve stubborn performance issues on your laptop.
Frequently Asked Questions
Why is Windows 10 laptop so slow?
The Windows 10 laptop may be slow due to programs using up CPU and memory, including background programs that continue to run even after closing them.
How do I clean up Windows 10 to make it run faster?
To clean up Windows 10 and make it run faster, you can disable unnecessary startup programs through Task Manager and use the Disk Cleanup tool to remove temporary files and other unnecessary data from your hard drive.
How can I make my window 10 laptop faster?
To make your Windows 10 laptop faster, ensure you have the latest updates and drivers, restart your PC and only open necessary apps, utilize ReadyBoost, manage the page file size, and free up disk space.
How do I make my laptop less laggy Windows 10?
To make your laptop less laggy on Windows 10, you can start by identifying and removing resource-intensive applications, optimizing your web browser and internet connections, optimizing and defragmenting the hard drive, scanning for harmful software and malware, and updating old or insufficient hardware.
