I will discuss how Microsoft has fixed the Windows 10 blue screen when printing issue.
Essential Information
If you are experiencing a Windows 10 blue screen when printing issue, Microsoft has released a fix for this problem. The issue was caused by a software bug in the Windows Print Spooler service.
To resolve this issue, you will need to update your Windows operating system to the latest version. Make sure to check for any available updates through the Windows Update feature.
Once your system is up to date, you can install the patch provided by Microsoft to address the blue screen when printing problem. This patch will fix the software bug causing the issue.
After installing the patch, restart your computer to apply the changes. You should no longer encounter the blue screen of death when printing from your Windows 10 device.
If you continue to experience issues after applying the patch, try uninstalling and reinstalling your printer drivers. This may help resolve any lingering issues related to the blue screen problem.
Removing Specific Updates
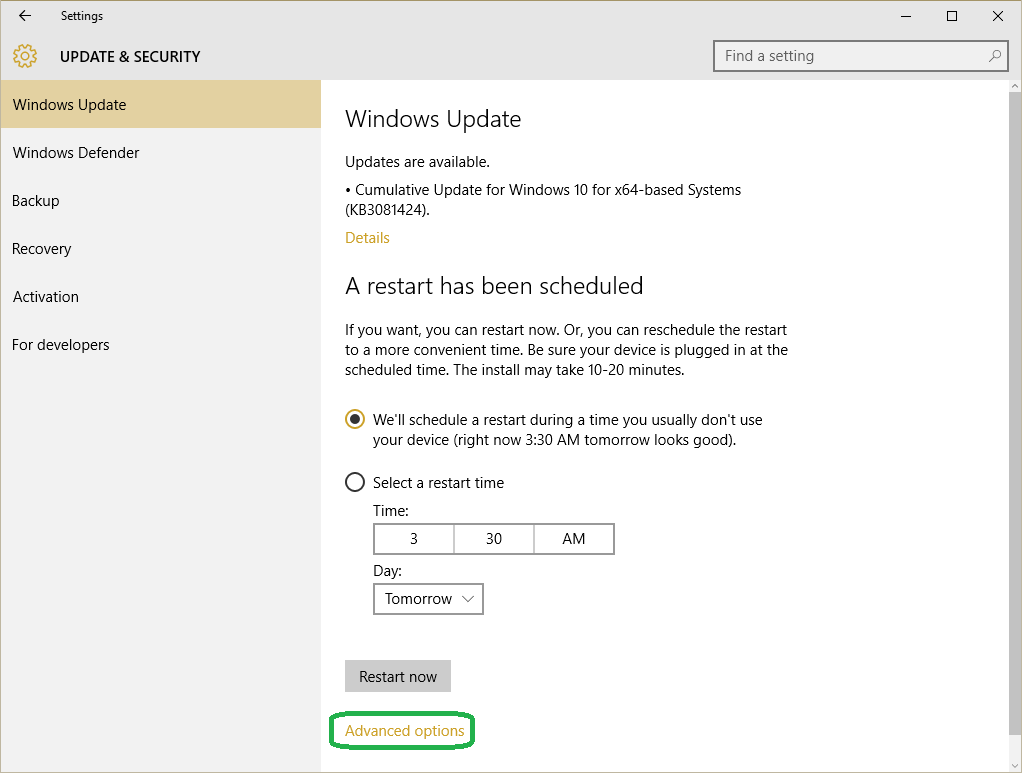
To remove specific updates causing the Windows 10 blue screen when printing issue, follow these steps:
1. Go to the Start menu and select Settings.
2. Click on Update & Security.
3. Choose Windows Update from the left-hand menu.
4. Select View update history.
5. Click on Uninstall updates.
6. Locate the update causing the blue screen when printing problem and right-click on it.
7. Choose Uninstall and follow the on-screen instructions.
By removing the specific update related to the issue, you should be able to resolve the blue screen problem when printing on Windows 10. Make sure to check for any future updates from Microsoft to prevent similar issues from occurring in the future.
Installing Updates
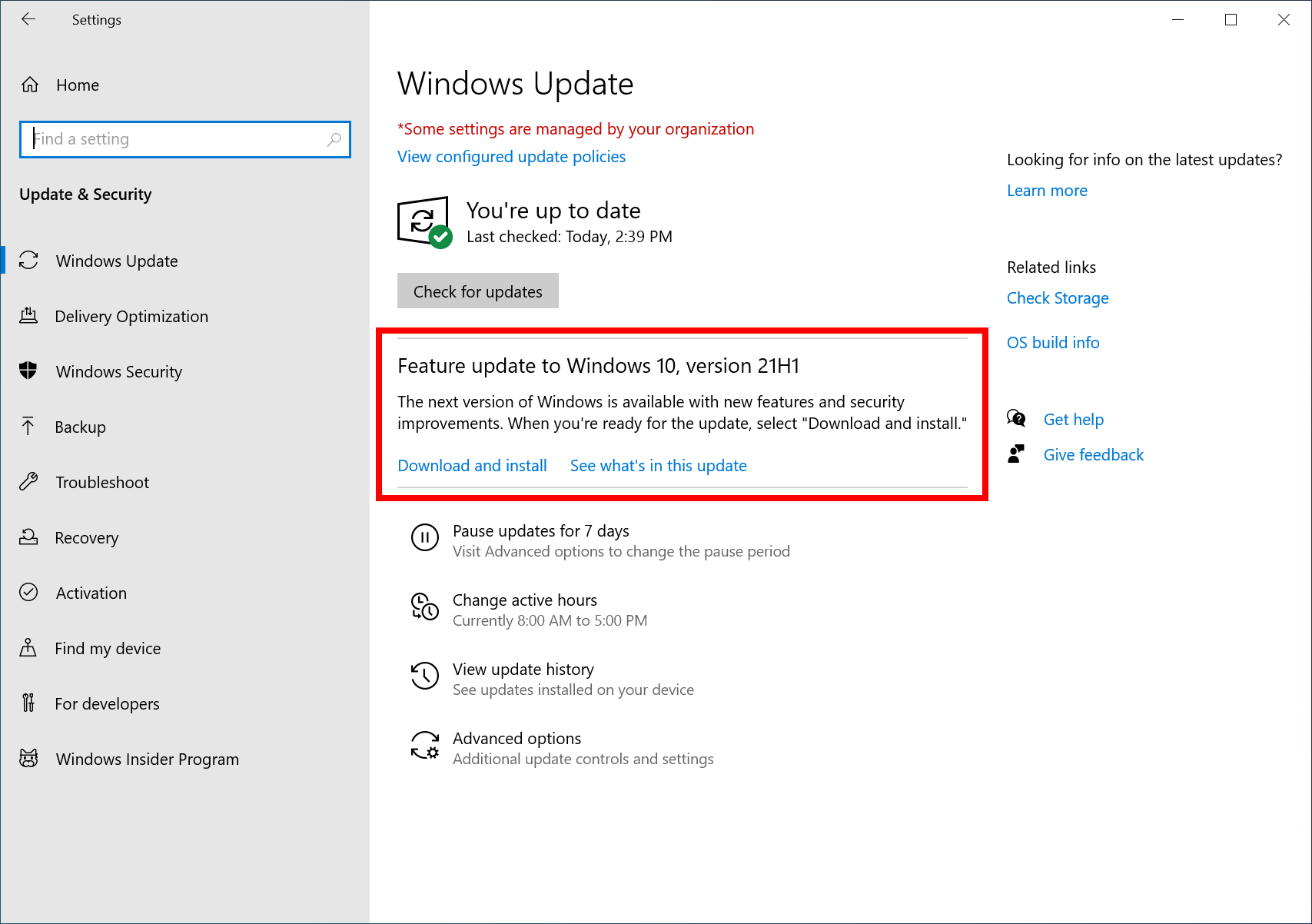
To resolve the Windows 10 blue screen when printing issue, Microsoft has released an update that fixes the underlying problem. To install the update, follow these steps:
Step 1: Open the Start menu and click on Settings.
Step 2: Go to Update & Security and click on Windows Update.
Step 3: Click on Check for updates and install any available updates for your system.
Step 4: Once the update is installed, restart your computer to apply the changes.
After following these steps, the blue screen issue when printing should be resolved. If you continue to experience problems, consider contacting Microsoft support for further assistance.
Remember to regularly check for updates to ensure your system is up to date and running smoothly. Keeping your software current is essential for optimal performance and security.
Troubleshooting Steps
- Open Device Manager by right-clicking on the Start button and selecting it from the menu.
- Expand the Print queues category.
- Right-click on your printer and select Update driver.
- Follow the on-screen instructions to update the driver.
Run Windows Update
- Open Settings by pressing Win+I.
- Go to Update & Security.
- Click on Check for updates.
- Install any available updates and restart your computer.
Check for Windows System File Corruption
- Open Command Prompt as an administrator by searching for it in the Start menu, right-clicking on it, and selecting Run as administrator.
- Type sfc /scannow and press Enter.
- Wait for the scan to complete and follow any on-screen instructions to repair corrupted files.
- Restart your computer.
FAQ
How do I fix a sudden blue screen on Windows 10?
To fix a sudden blue screen on Windows 10, you can start by shutting down the PC, disconnecting all USB devices except for the mouse and keyboard, rebooting in Safe Mode with Networking, uninstalling recently installed software, rolling back or disabling drivers, scanning for malware, running an SFC Scan, and scanning your hard drive.
How do I fix the blue screen on my HP printer?
To fix the blue screen on your HP printer, try unplugging the printer from the power source for 1-2 minutes, then plug it back in and turn it on.
Which Windows 10 update is causing printing problems?
The Windows 10 update causing printing problems is KB5004945, KB5004760, or KB5003690.
Why is my Windows 10 showing a blank blue screen?
Your Windows 10 is showing a blank blue screen because a crucial system file, such as svchost.exe, is not functioning correctly. This issue can be identified and resolved by analyzing the Windows stop code that appears on the screen.
