Have you recently updated your Windows 10 and encountered a black desktop background? Find out how to fix this issue efficiently.
Privacy & Transparency
At Microsoft, we prioritize privacy and transparency to ensure our users have control over their data. If you are experiencing a black desktop background after a Windows 10 update, we are here to help you fix it.
First, try these simple steps:
1. Press the Windows key + R to open the Run dialog box.
2. Type “regedit” and press Enter to open the Registry Editor.
3. Navigate to HKEY_CURRENT_USER\Control Panel\Colors.
4. Double-click on “Background” and make sure the value is set to “0 0 0” (without quotes).
5. Click OK and close the Registry Editor.
If the above steps don’t resolve the issue, try these additional solutions:
1. Right-click on the desktop and select Personalize.
2. Click on Background and choose a different wallpaper or theme.
3. Check if the “Turn off all unnecessary animations (when possible)” option is enabled in Settings > Ease of Access > Display.
4. Update your graphics driver by visiting the website of your graphics card manufacturer.
If the issue persists, it’s recommended to perform a clean boot to identify any conflicting programs. You can do this by following these steps:
1. Press the Windows key + R to open the Run dialog box.
2. Type “msconfig” and press Enter to open the System Configuration window.
3. Go to the Services tab and check the “Hide all Microsoft services” box.
4. Click on “Disable all” and then click on OK.
5. Restart your computer and check if the black desktop background issue is resolved.
We understand the importance of a personalized and visually appealing desktop experience. If you’re still experiencing issues, please reach out to our support team, who will be happy to assist you further.
At Microsoft, your privacy and satisfaction are our top priorities. We continuously strive to provide the best experience for our users.
Why is My Screen Black after Windows 10 Update?
If your screen is black after a Windows 10 update, there are a few steps you can take to fix the issue.
First, try restarting your computer. Sometimes, a simple reboot can resolve the problem.
If that doesn’t work, check your display settings. Right-click on the desktop and select “Display settings.” Make sure the correct monitor is selected and that the resolution and orientation settings are correct.
If the problem persists, try updating your graphics driver. Open the Device Manager by pressing Windows key + X and selecting “Device Manager.” Expand the “Display adapters” category, right-click on your graphics card, and select “Update driver.”
If updating the driver doesn’t help, try disabling Fast Startup. Go to Control Panel > Hardware and Sound > Power Options. Click on “Choose what the power buttons do” and then “Change settings that are currently unavailable.” Uncheck the box next to “Turn on fast startup.”
If none of these steps work, try resetting your PC. Go to Settings > Update & Security > Recovery. Under “Reset this PC,” click on “Get started” and follow the instructions.
Remember to back up your important files before resetting your PC, as this will remove all your personal data.
Hopefully, one of these solutions will fix the black screen issue after a Windows 10 update. If you continue to experience problems, consider seeking further assistance from Microsoft support or a professional technician.
Fixes for Windows 10 Black Screen After Updating
- Perform a Hard Reset
- Disconnect any external devices

- Press and hold the power button for 10 seconds
- Release the power button and wait for the computer to restart
- Boot into Safe Mode
- Restart your computer
- Before the Windows logo appears, press and hold the Shift key
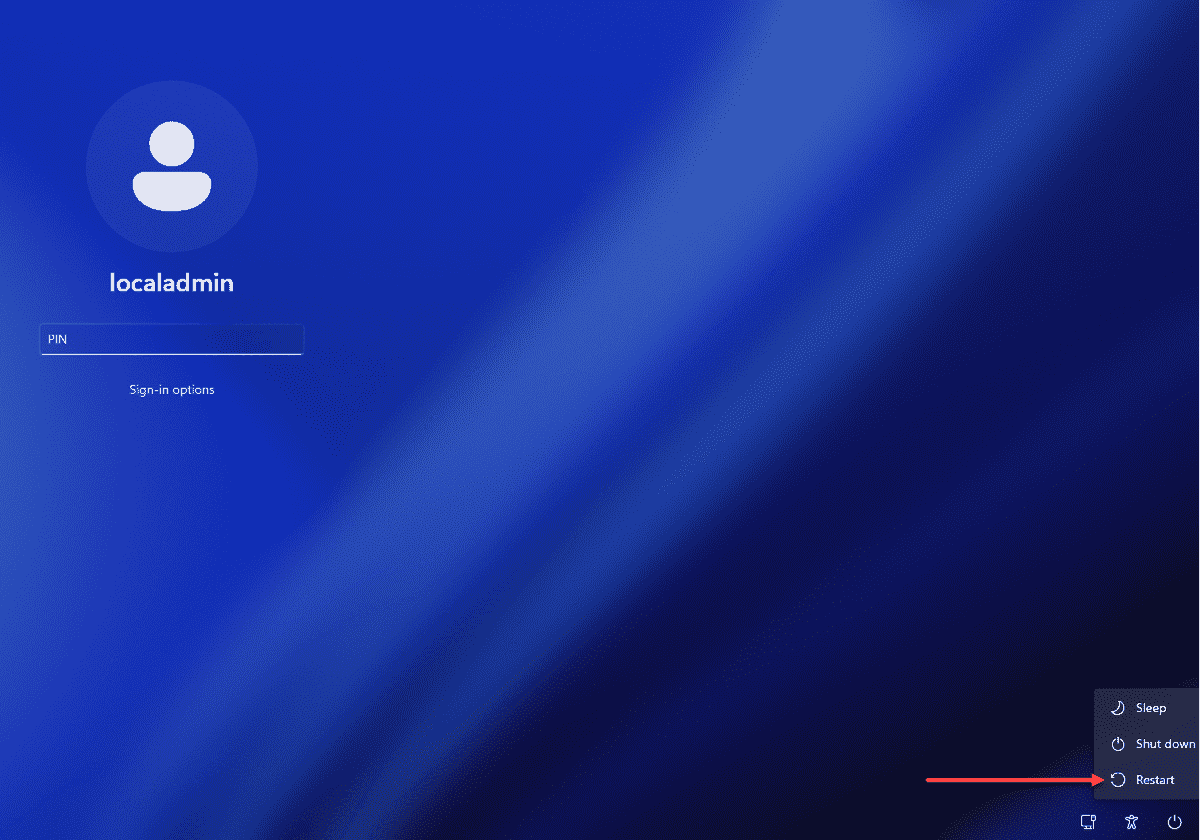
- Select Troubleshoot from the Advanced Options screen
- Choose Advanced options
- Select Startup Settings and click Restart
- Press 4 or F4 to enable Safe Mode
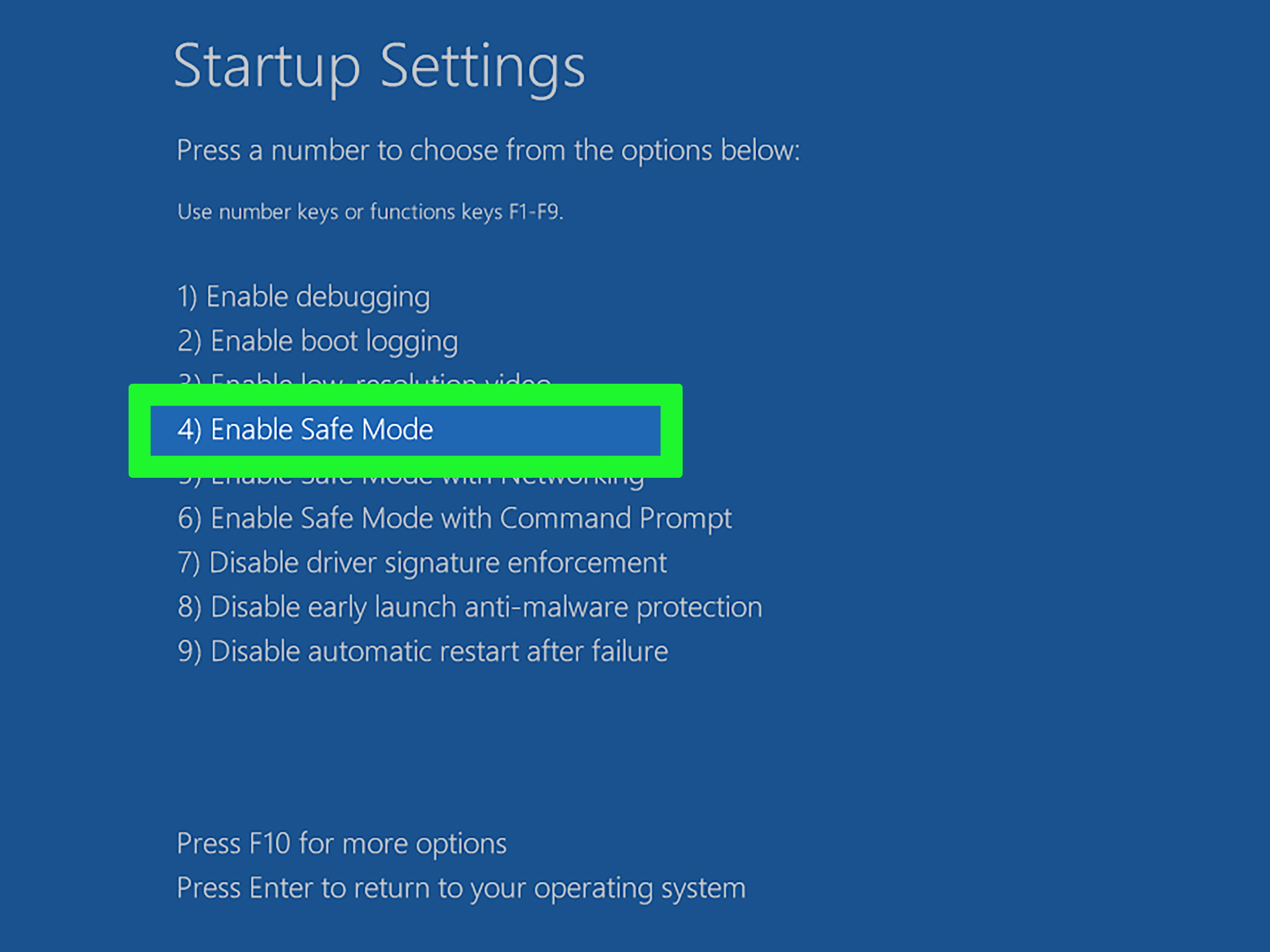
- Disable Fast Startup
- Press Win + X and select Power Options
- Click on Choose what the power buttons do from the left panel
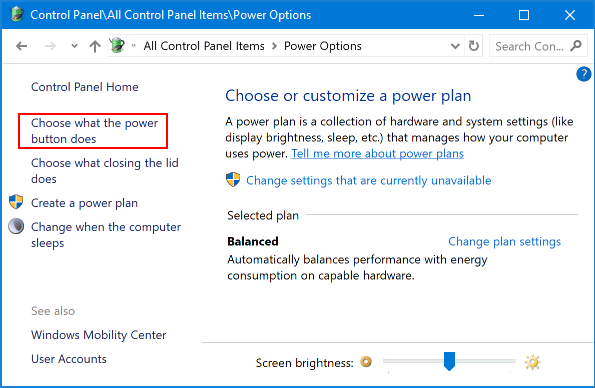
- Click Change settings that are currently unavailable
- Scroll down and uncheck the box next to Turn on fast startup (recommended)
- Click Save changes
- Update Graphics Drivers
- Press Win + X and select Device Manager
- Expand the Display adapters category
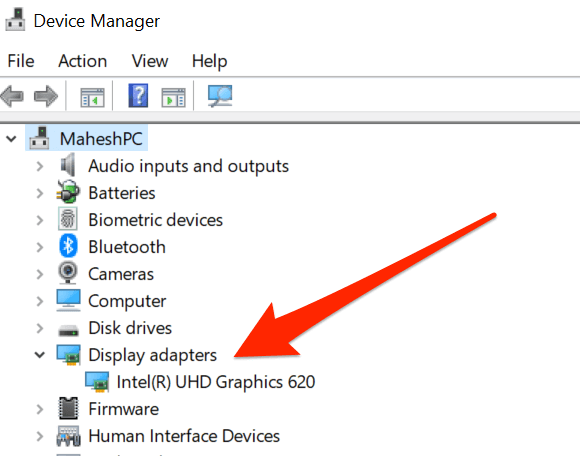
- Right-click on your graphics card and select Update driver
- Choose Search automatically for updated driver software
- Follow the on-screen instructions to complete the update
- Uninstall Recent Updates
- Press Win + I to open the Settings app
- Click on Update & Security
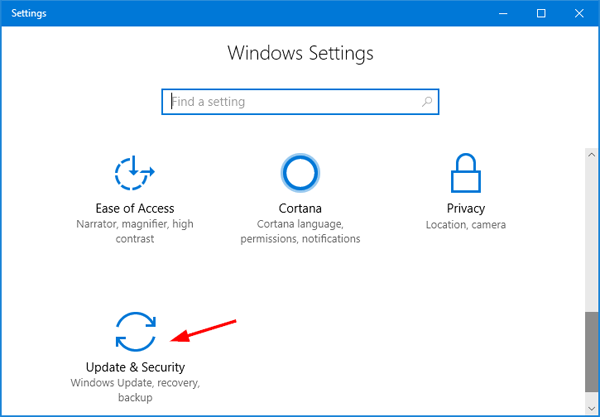
- Choose Windows Update from the left panel
- Click on View update history
- Click on Uninstall updates
- Right-click on the most recent update and select Uninstall
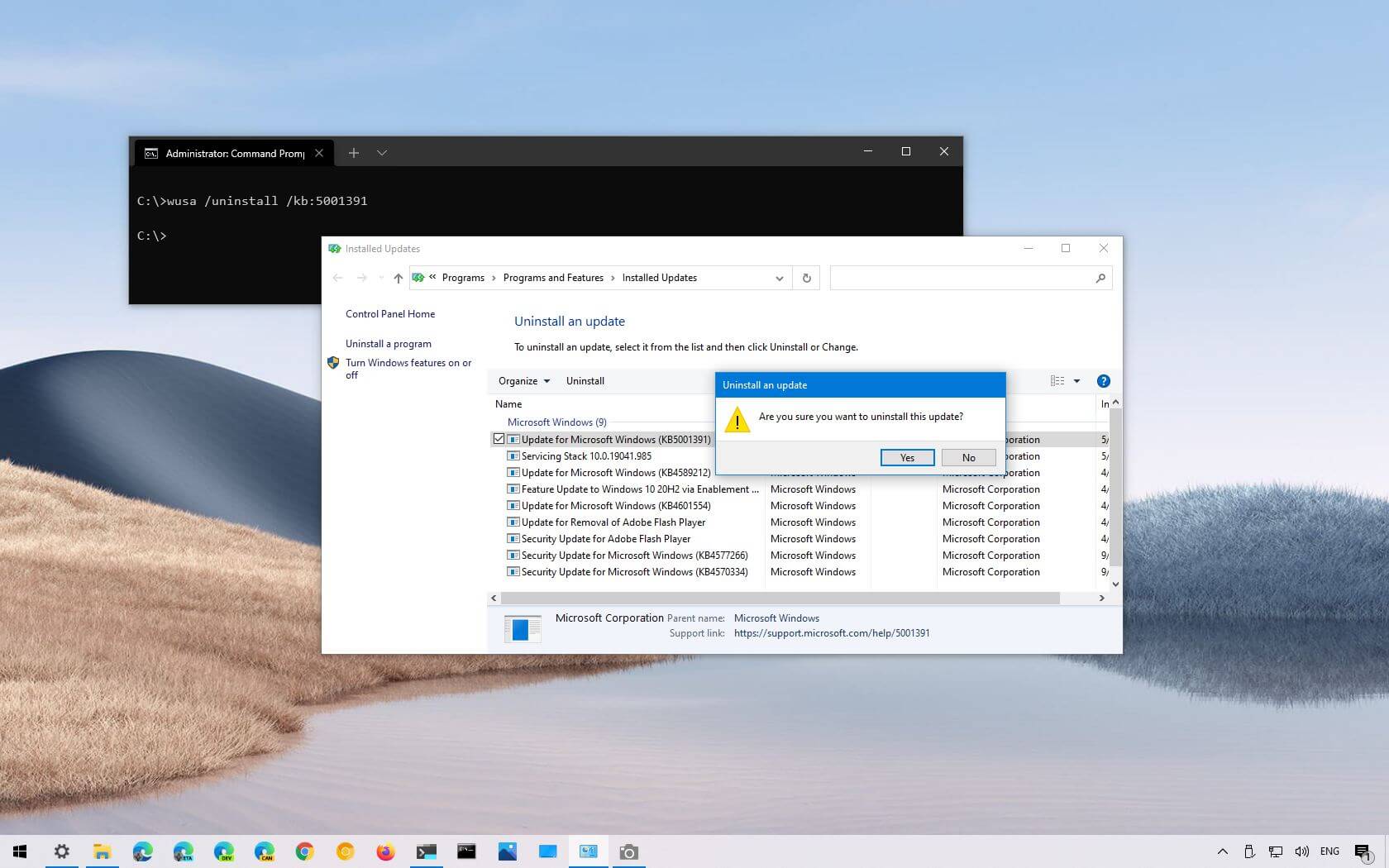
- Follow the on-screen instructions to complete the uninstallation
How to Fix Black Screen on Windows 10 After Login?
If you’re experiencing a black screen on your Windows 10 desktop after logging in, here are some steps to help you fix the issue:
1. Check for External Devices: Disconnect any external devices, such as USB drives or docking stations, and restart your computer. Sometimes, these devices can cause conflicts that result in a black screen.
2. Update Graphics Drivers: Outdated or incompatible graphics drivers can also cause a black screen. To update your drivers, follow these steps:
a. Press Windows key + X and select “Device Manager.”
b. Expand the “Display adapters” section.
c. Right-click on your graphics card and select “Update driver.”
d. Choose the option to automatically search for updated drivers.
3. Disable Fast Startup: Fast Startup is a feature that can sometimes cause issues with the display. To disable it, do the following:
a. Press Windows key + X and select “Power Options.”
b. Click on “Choose what the power buttons do” on the left sidebar.
c. Click on “Change settings that are currently unavailable.”
d. Scroll down and uncheck the “Turn on fast startup” option.
e. Click “Save changes.”
4. Run System File Checker: System File Checker is a built-in Windows tool that can repair corrupted system files. To run it, follow these steps:
a. Press Windows key + X and select “Command Prompt (Admin).”
b. Type “sfc /scannow” (without quotes) and press Enter.
c. Wait for the scan to complete and restart your computer if prompted.
5. Perform a Clean Boot: A clean boot can help identify if any third-party software is causing the black screen. To perform a clean boot, follow these steps:
a. Press Windows key + R, type “msconfig,” and press Enter.
b. Go to the “Services” tab and check the “Hide all Microsoft services” box.
c. Click “Disable all” and then go to the “Startup” tab.
d. Click “Open Task Manager” and disable all startup items.
e. Close Task Manager and click “OK” in the System Configuration window.
f. Restart your computer and check if the black screen issue is resolved.
Following these steps should help you fix the black screen issue on your Windows 10 desktop after login. If the problem persists, you may need to seek further assistance or consider reinstalling your operating system.
Recover Data When You Failed to Fix the Black Screen Issue
If you’re still experiencing a black desktop background after a Windows 10 update, don’t worry – we’re here to help you recover your data. Follow these steps to get your files back:
1. Restart your computer: Sometimes a simple restart can resolve the black screen issue. Press the Windows key, then click on the power icon and select “Restart.”
2. Check your display settings: Make sure your display settings are configured correctly. Right-click on the desktop and select “Display settings.” Ensure that the correct monitor is selected and adjust the resolution if needed.
3. Try Safe Mode: Boot your computer into Safe Mode to troubleshoot the issue. Restart your computer and repeatedly press the F8 key until the Advanced Boot Options menu appears. Select “Safe Mode” and press Enter.
4. Update your graphics driver: Outdated or incompatible graphics drivers can cause black screen issues. Visit the website of your graphics card manufacturer and download the latest driver for your specific model.
5. Disable startup programs: Certain programs that launch during startup may be causing conflicts. Press Ctrl + Shift + Esc to open the Task Manager. Go to the “Startup” tab and disable any unnecessary programs.
6. Perform a system restore: If the issue started after a recent software installation or update, you can try performing a system restore to a previous point in time when your computer was working fine. Search for “System Restore” in the Windows search bar and follow the on-screen instructions.
If these steps don’t resolve the black screen issue, you may need to seek further assistance from a professional technician. Remember to back up your important files regularly to prevent data loss in the future.
Disclaimer: These instructions are provided as a general guide and may vary depending on your specific system configuration. Always ensure you have a recent backup of your data before attempting any troubleshooting steps.
How to Get Rid of a Black Background on Windows Computer?
To fix a black desktop background after a Windows 10 update, follow these steps:
1. Right-click on your desktop and select “Personalize” from the drop-down menu.
2. In the Personalization settings, click on “Background” in the left-hand menu.
3. Under the Background section, select a different wallpaper option. You can choose from the pre-installed wallpapers or browse for your own image.
4. If the black background persists, try resetting the wallpaper settings:
a. Press the Windows key + R to open the Run dialog box.
b. Type “regedit” and press Enter to open the Registry Editor.
c. In the Registry Editor, navigate to the following path: HKEY_CURRENT_USER\Control Panel\Desktop
d. On the right-hand side, look for a value named “Wallpaper” and double-click on it.
e. Delete the existing value and leave it blank.
f. Close the Registry Editor and restart your computer.
If the issue still persists, you may need to update your graphics drivers or troubleshoot further. It’s also worth checking if any third-party software or themes are causing conflicts with the desktop background settings.
Remember to back up your important files and create a system restore point before making any changes to your computer’s settings.
For more detailed instructions or troubleshooting steps, you can visit the Microsoft support website or consult the Windows 10 documentation.
Solutions for Black Background on Windows
Fix Black Desktop Background After Windows 10 Update
| Solution | Description |
|---|---|
| Method 1: Update Graphics Drivers | Outdated or incompatible graphics drivers can cause black background issues. Update your graphics drivers to the latest version. |
| Method 2: Disable Third-Party Themes | Some third-party themes may conflict with Windows and result in a black background. Disable any installed custom themes and switch back to the default Windows theme. |
| Method 3: Run System File Checker (SFC) Scan | A corrupt system file can cause various issues, including black background problems. Run an SFC scan to check and repair any corrupted system files. |
| Method 4: Modify Registry Settings | Incorrect registry settings can lead to black desktop background. Follow the steps to modify the registry settings related to the desktop background. |
| Method 5: Disable “Show Lock Screen Background Picture on the Sign-in Screen” | Disabling this option can fix the black background problem on the sign-in screen. |
| Method 6: Check Power Settings | Power settings like the adaptive brightness feature can affect the display settings. Adjust the power settings to prevent any conflicts. |
How to Change Computer Background?
To change your computer background after a Windows 10 update and fix a black desktop background issue, follow these steps:
1. Right-click on an empty area of your Windows desktop. A context menu will appear.
2. Select “Personalize” from the menu. This will open the Windows Settings app.
3. In the Settings app, click on “Background” in the left-hand menu.
4. Under the “Choose your picture” section, you can select a pre-installed wallpaper from the options provided. Click on the desired image to set it as your desktop background.
5. If you want to use your own image as the background, click on the “Browse” button under the “Choose your picture” section. Navigate to the location of your image file and select it.
6. Alternatively, you can choose a solid color as your background. Click on the “Solid color” option under the “Choose your picture” section, and then pick a color from the available options.
7. Once you have selected your desired background, close the Settings app. Your new background should now be applied to your Windows desktop.
Note: If you are experiencing a black desktop wallpaper issue, make sure to check your display settings and graphics driver for any potential conflicts or updates that may be needed. Additionally, ensure that your computer meets the minimum requirements for displaying certain wallpapers, such as 4K Ultra HD images.
