In the realm of Windows 10 backups, encountering errors can be quite frustrating. One such error, the elusive 0x80070020, has been known to ruffle the feathers of users seeking a smooth backup experience. In this article, we delve into the depths of this error and provide effective solutions to fix it, ensuring a hassle-free backup process.
Causes and Solutions for Windows 10 Update Error 0x80070020
If you’re encountering the Windows 10 Update Error 0x80070020, there are a few possible causes and solutions to consider:
1. Insufficient Disk Space: Ensure that you have enough free space on your hard drive to accommodate the update. Free up disk space by deleting unnecessary files or moving them to an external storage device.
2. Third-Party Software Conflicts: Some applications or services may interfere with the update process. Temporarily disable any antivirus or firewall software and try installing the update again.
3. Corrupted Update Files: The update files may have become corrupted during the download process. Delete the downloaded update files and initiate the update again.
4. Windows Update Service Issues: Restart the Windows Update service to resolve any underlying issues. Open the Command Prompt as an administrator, type “net stop wuauserv” followed by “net start wuauserv”, and press Enter.
5. System Image Backup: If all else fails, consider restoring your system using a system image backup created before the error occurred.
Remember to always create a backup of your important files before attempting any troubleshooting steps.
Troubleshooting Methods for Error Code 0x80070020
- Disable Third-Party Antivirus Software
- Open Windows Security by searching for it in the Start menu.
- Click on Virus & Threat Protection in the left-hand menu.
- Under Virus & Threat Protection Settings, click on Manage Settings.
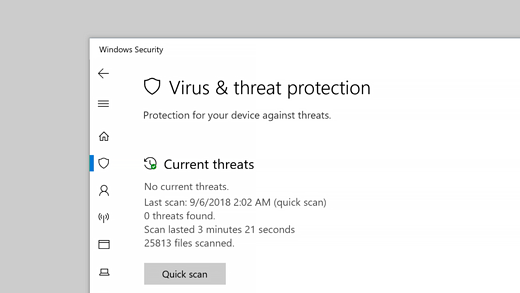
- Toggle off the switch for your third-party antivirus software.
- Try running the backup process again to see if the error is resolved.
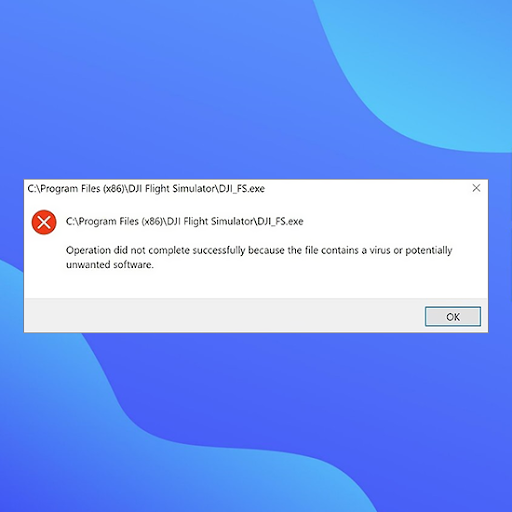
- Disable Windows Firewall
- Open Control Panel by searching for it in the Start menu.
- Click on System and Security.
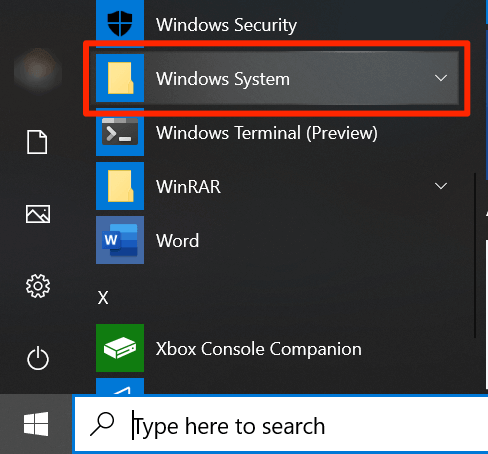
- Under Windows Defender Firewall, click on Turn Windows Defender Firewall on or off.
- Select Turn off Windows Defender Firewall for both private and public networks.
- Click OK to save the changes.
- Attempt the backup process again to check if the error is resolved.
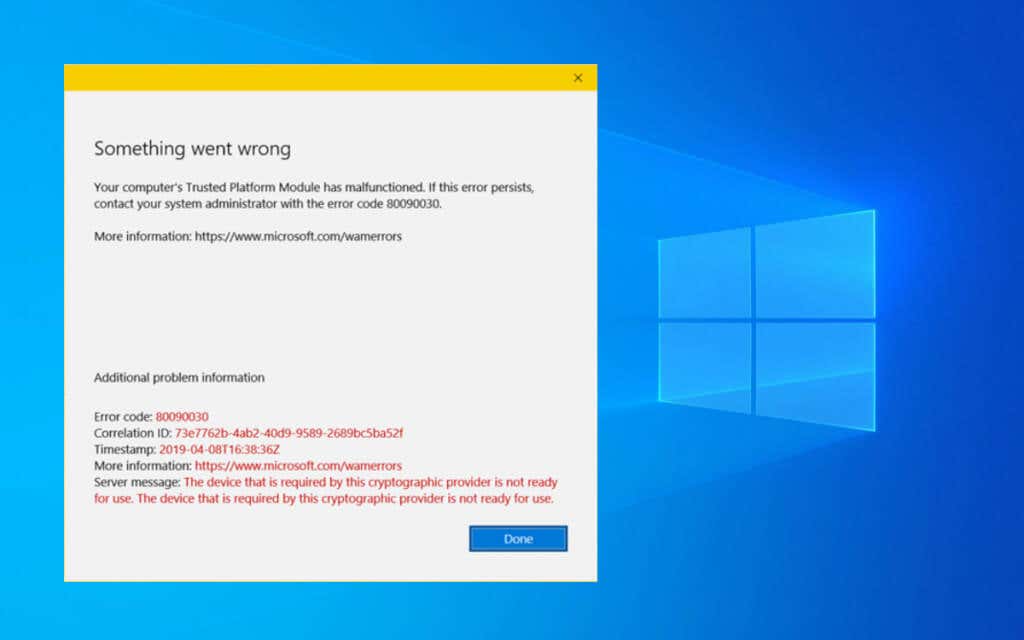
- Check and Repair System Files
- Open Command Prompt as an administrator by searching for it in the Start menu, right-clicking, and selecting Run as administrator.
- Enter the command sfc /scannow and press Enter.

- Wait for the system file scan to complete.
- If any corrupted files are found, the tool will attempt to repair them automatically.
- Restart your computer and try the backup process again to see if the error is resolved.
- Perform Clean Boot
- Open the System Configuration utility by searching for it in the Start menu.
- Go to the Services tab and check the box for Hide all Microsoft services.
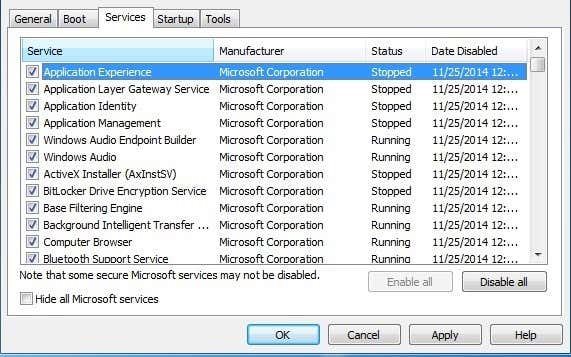
- Click on Disable all to disable all non-Microsoft services.
- Switch to the Startup tab and click on Open Task Manager.
- In the Task Manager window, disable all startup applications by right-clicking on each one and selecting Disable.
- Close the Task Manager and go back to the System Configuration window.
- Click on OK and restart your computer.
- Try running the backup process again to see if the error is resolved.
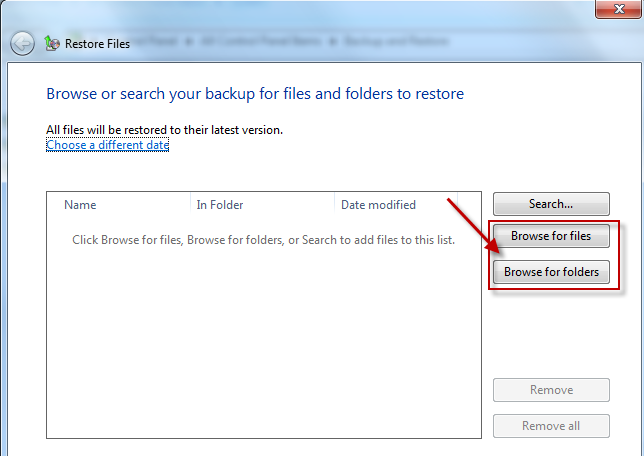
- Reset Windows Backup Components
- Open Command Prompt as an administrator by searching for it in the Start menu, right-clicking, and selecting Run as administrator.
- Enter the following commands one by one and press Enter after each:
- net stop wuauserv
- net stop cryptSvc
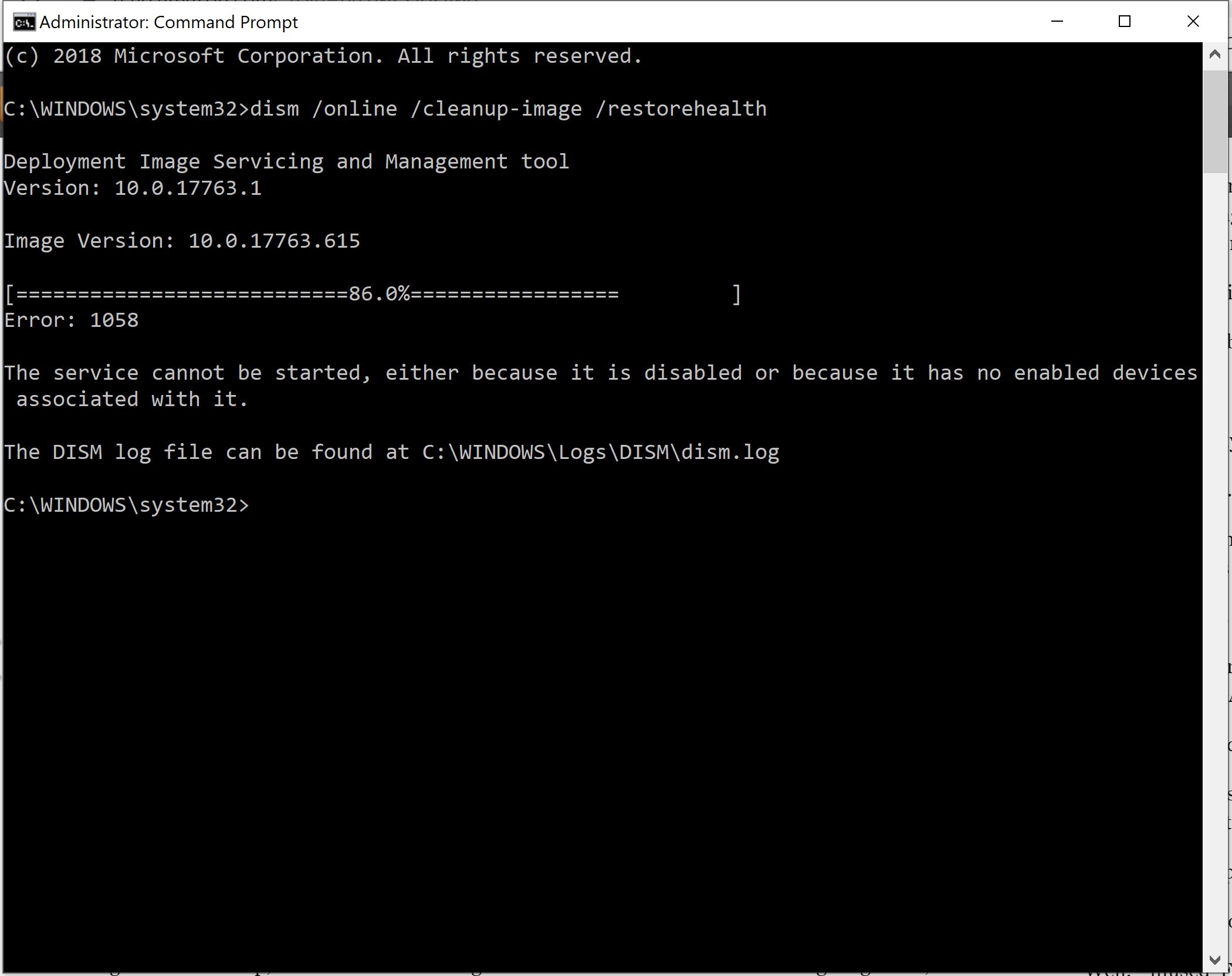
- net stop bits
- net stop msiserver
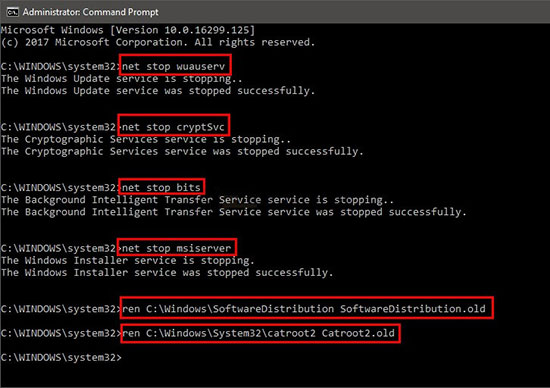
- Next, enter the following commands to rename the SoftwareDistribution and Catroot2 folders:
- ren C:\Windows\SoftwareDistribution SoftwareDistribution.old
- ren C:\Windows\System32\catroot2 Catroot2.old
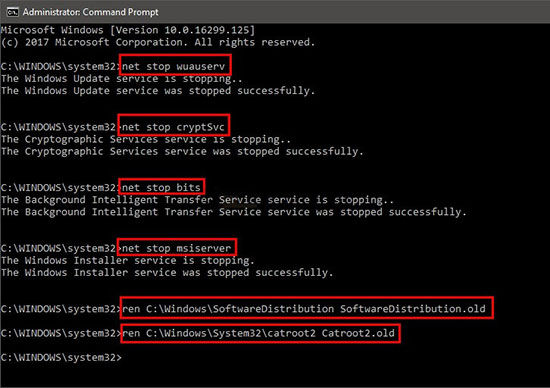
- Finally, enter the following commands to restart the services:
- net start wuauserv
- net start cryptSvc
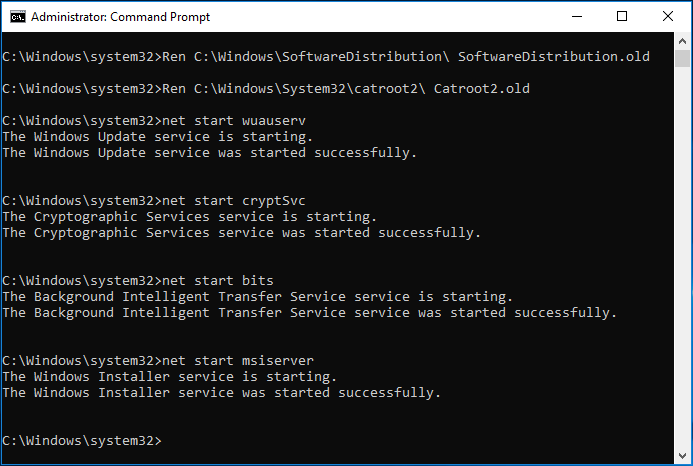
- net start bits
- net start msiserver
- Restart your computer and try the backup process again to check if the error is resolved.
Resolving File Access Issues Causing Error Code 0x80070020
Resolving File Access Issues Causing Error Code 0x80070020
Error code 0x80070020 is a common issue that Windows 10 users encounter during backup processes. This error is usually caused by file access issues, which can be resolved by following the steps below:
| Step | Description |
|---|---|
| Step 1 | Open the File Explorer and navigate to the directory where the backup files are being saved. |
| Step 2 | Right-click on the folder and select “Properties” from the context menu. |
| Step 3 | In the Properties window, go to the “Security” tab. |
| Step 4 | Click on the “Edit” button to modify the permissions. |
| Step 5 | In the Permissions dialog, select your user account and check the “Full Control” box. |
| Step 6 | Click “Apply” to save the changes and then click “OK” to close the dialog boxes. |
| Step 7 | Restart your computer to apply the new permissions. |
| Step 8 | Try running the backup process again to see if the error is resolved. |
By following these steps, you should be able to fix the Windows 10 backup error 0x80070020 and successfully complete your backup process.
python
import os
import shutil
import subprocess
def backup_files(source, destination):
try:
# Create a shadow copy of the source directory
subprocess.run(['vssadmin', 'create', 'shadow', '/for=' + source])
# Mount the shadow copy to a temporary directory
subprocess.run(['mklink', '/d', 'C:\\TempShadow', '\\?\GLOBALROOT\Device\HarddiskVolumeShadowCopy1'])
# Copy files from the shadow copy to the destination
shutil.copytree('C:\\TempShadow\\' + source, destination)
print('Backup completed successfully.')
except Exception as e:
print('Error occurred during backup: ' + str(e))
finally:
# Delete the temporary shadow copy and directory
subprocess.run(['vssadmin', 'delete', 'shadows', '/for=' + source])
shutil.rmtree('C:\\TempShadow')
# Example usage
source_directory = 'C:\\MyFiles'
destination_directory = 'D:\\Backup'
backup_files(source_directory, destination_directory)
In this code, we use the `vssadmin` command-line tool to create a shadow copy of the source directory. Then, we mount the shadow copy to a temporary directory using `mklink`. After that, the `shutil` module is used to copy the files from the shadow copy to the destination directory. Finally, we clean up by deleting the shadow copy and the temporary directory.
Protecting Your Data: Tips for Dealing with Error Code 0x80070020
If you’re encountering the Windows 10 backup error code 0x80070020, here are some tips to help you fix it:
1. Check for conflicting applications: Some applications or processes running in the background may interfere with the backup process. Use the Task Manager to identify any Svchost.exe processes or potentially unwanted programs that might be causing the issue. End these processes or uninstall the programs if necessary.
2. Disable antivirus or firewall temporarily: Your antivirus software or firewall may be blocking the backup process. Temporarily disable them and try running the backup again.
3. Clear the Windows Update cache: Use the Command Prompt to clear the cache by following these steps:
a. Open the Command Prompt as an administrator.
b. Type “net stop wuauserv” and press Enter.
c. Type “net stop cryptSvc” and press Enter.
d. Type “net stop bits” and press Enter.
e. Type “net stop msiserver” and press Enter.
f. Type “ren C:\Windows\SoftwareDistribution SoftwareDistribution.old” and press Enter.
g. Type “ren C:\Windows\System32\catroot2 catroot2.old” and press Enter.
h. Type “net start wuauserv” and press Enter.
i. Type “net start cryptSvc” and press Enter.
j. Type “net start bits” and press Enter.
k. Type “net start msiserver” and press Enter.
4. Check your backup destination: Make sure the destination drive is accessible and has enough storage space for the backup.
5. Run System File Checker (SFC) and DISM tools: These tools can help fix any corrupted system files that may be causing the error. Open the Command Prompt as an administrator and run the following commands:
a. sfc /scannow
b. DISM /Online /Cleanup-Image /RestoreHealth
6. Update Windows: Keeping your operating system up to date can help resolve various issues. Install any pending Windows updates and check if the error persists.
