In this article, I will discuss how to automatically schedule a shutdown task in Windows 10.
Scheduling Shutdowns with Command Prompt and Run Dialog
To schedule a shutdown task in Windows 10 using Command Prompt or Run Dialog, follow these steps:
1. Press the Win + R keys to open the Run dialog box.
2. Type cmd and press Enter to open the Command Prompt.
3. In the Command Prompt, type shutdown -s -t XXXX (replace XXXX with the number of seconds until shutdown) and press Enter.
4. You can also schedule a shutdown at a specific time by typing shutdown -s -t 00:00 (replace 00:00 with the desired time).
5. If you want to cancel the scheduled shutdown, type shutdown -a in the Command Prompt and press Enter.
6. Alternatively, you can use the Task Scheduler in Windows 10 to create a shutdown task with a specific schedule.
Using Task Scheduler for Regular Shutdown Timers
| Step | Description |
|---|---|
| 1 | Open Task Scheduler by typing “Task Scheduler” in the Windows search bar. |
| 2 | Click on “Create Basic Task” in the Actions pane on the right side of the window. |
| 3 | Enter a name and description for the task, then click Next. |
| 4 | Choose the frequency (daily, weekly, monthly) and set the time for the shutdown task to run. |
| 5 | On the next screen, select “Start a program” and click Next. |
| 6 | For the program/script field, type “shutdown.exe” and for the arguments field, type “-s -f -t 0” to force shutdown. |
| 7 | Click Finish to save the task and schedule the shutdown timer. |
Canceling Scheduled Shutdowns
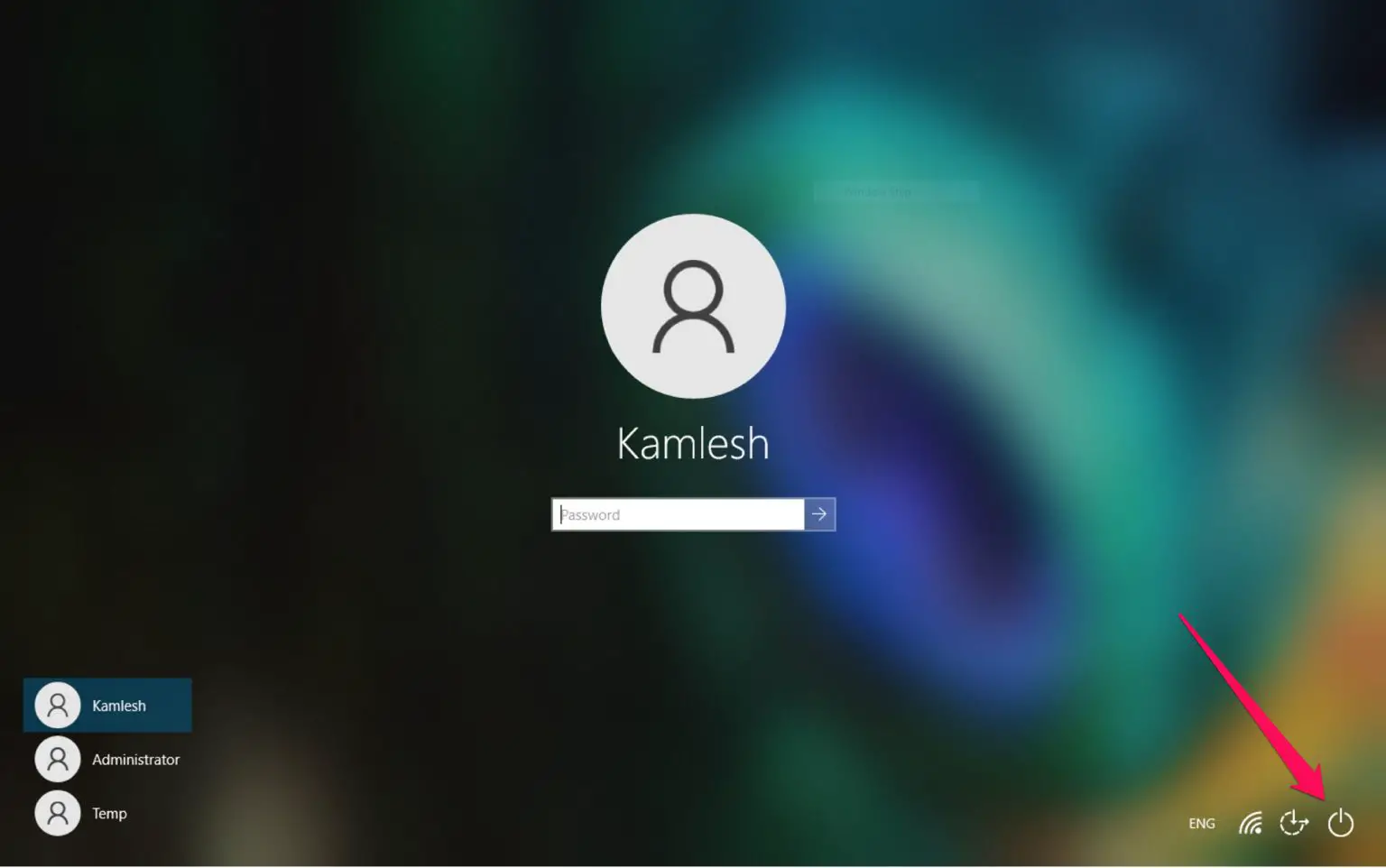
- Open Task Scheduler on your Windows 10 device.
- Click on Task Scheduler Library in the left pane.
- Locate the shutdown task you want to cancel in the middle pane.
- Right-click on the shutdown task and select Delete to cancel it.
- Confirm the deletion of the shutdown task when prompted.
Setting Shutdown Timers via Power Options and Windows Search
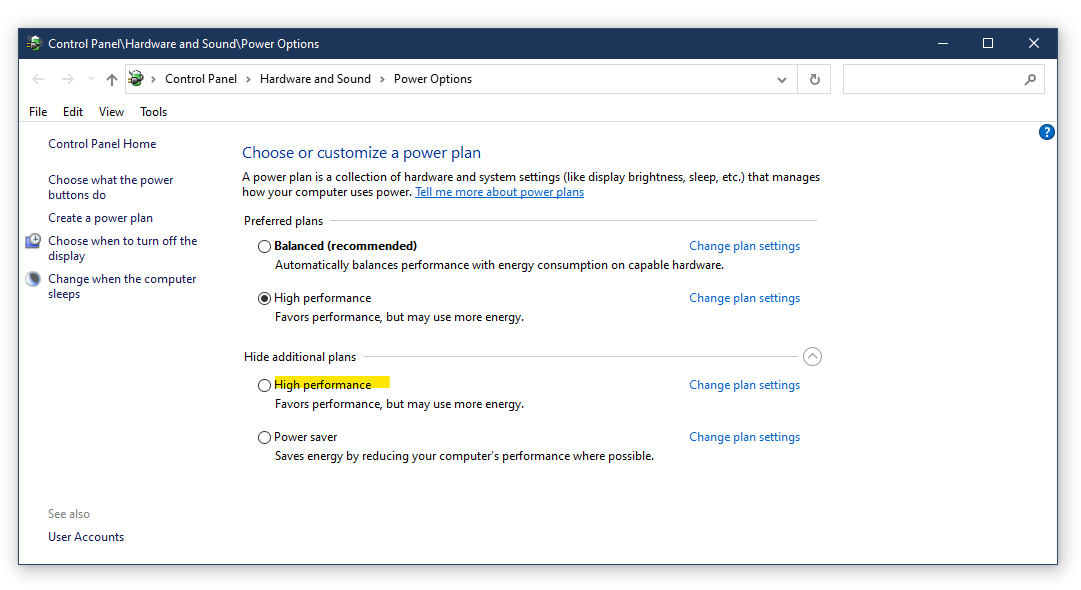
To set shutdown timers in Windows 10, you can use the Power Options menu or Windows Search. To access Power Options, right-click on the Start button and select “Power Options.” From there, click on “Choose what the power buttons do” on the left side of the window. Then, click on “Change settings that are currently unavailable.” Check the box next to “Turn off the display” and “Put the computer to sleep” if they are not already checked.
To set a shutdown timer via Windows Search, simply press the Windows key + S and type in “cmd.” Right-click on “Command Prompt” and select “Run as administrator.” In the Command Prompt window, type shutdown -s -t xxx, replacing “xxx” with the number of seconds until shutdown (e.g. 3600 for 1 hour).
You can also use the Windows Task Scheduler to schedule shutdown tasks at specific times. Just search for “Task Scheduler” in Windows Search, click on “Create Basic Task,” and follow the prompts to set up a shutdown task.
Frequently Asked Questions
What causes Windows 10 to shutdown automatically?
Windows 10 may shutdown automatically due to external devices connected to the computer, such as external hard drives, printers, memory cards, external ODD, dongles, etc. Try removing these devices and restarting the computer to see if the issue persists.
How do I stop Windows 10 from automatically turning off?
To stop Windows 10 from automatically turning off, you can use the “shutdown -a” command in the Run dialog box or by pressing “Window + R” key. This will cancel the auto-shutdown schedule or task.
How do I set my computer to shut down automatically?
To set your computer to shut down automatically, you can use Command Prompt in Windows. Open Command Prompt by typing CMD in the search box and pressing Enter. Then type “shutdown -s -t” followed by the number of seconds you want before shutdown. Press Enter to execute the command.
Can I set my PC to shut down at a certain time?
Yes, you can set your PC to shut down at a certain time by entering a command in the Windows search bar in the taskbar.
