Struggling with a Windows 10 RDP connection that won’t work? Here are some solutions to help you fix the issue.
Adjust Firewall and Network Settings
| Step | Description |
|---|---|
| 1 | Check Windows Firewall settings to ensure that Remote Desktop is allowed through the firewall. |
| 2 | Verify that the Remote Desktop Services are running on your computer. |
| 3 | Make sure that your network connection is stable and not experiencing any interruptions. |
| 4 | Check for any VPN or proxy settings that may be causing connectivity issues. |
| 5 | Update your network drivers to ensure that they are up to date. |
Enable and Configure Remote Desktop Connections
If you need to configure Remote Desktop using Group Policy, open the Group Policy Editor by searching for “gpedit.msc” in the Start menu. Navigate to Computer Configuration > Administrative Templates > Windows Components > Remote Desktop Services > Remote Desktop Session Host > Connections. Here, you can enable or disable various settings related to Remote Desktop.
To troubleshoot RDP connection issues, you can use PowerShell commands to check the status of the Remote Desktop service. Open PowerShell as an administrator and run the command “Get-Service TermService” to see if the service is running. If it’s not running, you can start it using the command “Start-Service TermService”.
Verify and Modify Group Policy Settings
Verify and Modify Group Policy Settings: To fix Windows 10 RDP connection issues, you may need to adjust Group Policy settings. First, launch the Group Policy Editor by typing “gpedit. msc” in the Windows search bar. Navigate to Computer Configuration -> Administrative Templates -> Windows Components -> Remote Desktop Services -> Remote Desktop Session Host -> Connections. Check if the “Allow users to connect remotely using Remote Desktop Services” policy is enabled.
If not, double-click on it and select “Enabled. ” Additionally, ensure that the “Limit number of connections” policy is set to your desired number. After making these changes, restart your computer and try connecting to RDP again.
Troubleshoot RDP Services and Ports
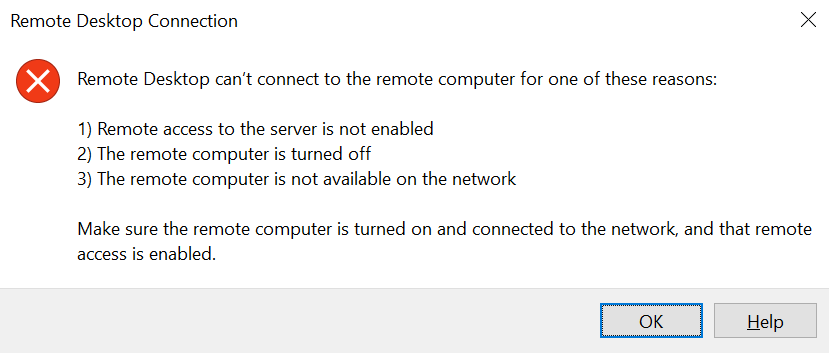
If your Windows 10 RDP connection is not working, troubleshooting the RDP services and ports can help resolve the issue. First, ensure that the Remote Desktop service is running on your computer. Open the Services application from the Start menu, locate the Remote Desktop Service, and make sure it is set to Automatic start.
Next, check if the necessary ports are open for RDP communication. Use the Command Prompt to run the following command: `netstat -an | find “3389”` to see if port 3389, the default RDP port, is listening. If not, check your firewall settings to allow traffic on this port.
Additionally, ensure that your computer network is configured correctly and that there are no restrictions blocking RDP connections.
Update Registry and System Configurations
To update registry and system configurations for Windows 10 RDP connection issues, first, open the Registry Editor by typing “regedit” into the Windows search bar and pressing Enter. Navigate to HKEY_LOCAL_MACHINE\SYSTEM\CurrentControlSet\Control\Terminal Server\WinStations\RDP-Tcp. Look for the PortNumber key and double-click to modify it. Change the value to 3389 if it is different. Next, check the Allow Remote Desktop setting by right-clicking on the Start button, selecting System, then Remote Settings. Ensure that the “Allow remote connections to this computer” box is checked.
Finally, restart the Remote Desktop Services by opening the Command Prompt as an administrator and running the command net stop TermService && net start TermService.
FAQ
Why is Remote Desktop not working in Windows 10?
Remote Desktop is not working in Windows 10 because the stored credentials may be incorrect, leading to a connection issue with the remote computer.
How to enable RDP on Windows 10?
To enable RDP on Windows 10, you can select Start > Settings > System > Remote Desktop, and turn on Enable Remote Desktop.
Why is my RDP protocol not working?
Your RDP protocol may not be working due to network restrictions blocking the traffic, ACL rules in your cloud service, or firewall rules set up via startup tasks.
Why does my RDP suddenly stop working?
Your RDP may have suddenly stopped working due to a variety of potential issues, such as a faulty network adapter or driver, IP address or DNS name conflict, a dying network switch port, or a problematic patchcord/cable. Domain trust issues and incorrect time settings can also cause RDP connectivity problems.
