In this article, I will discuss ways to fix issues with Microsoft Excel such as not responding, freezing, and running slowly.
Open in Safe Mode
To help fix Microsoft Excel when it’s not responding, freezing, or running slow, try opening the program in Safe Mode. Safe Mode is a diagnostic mode in Windows that starts your computer with only essential programs and services running.
To open Microsoft Excel in Safe Mode, follow these steps:
1. First, close Excel if it’s currently open.
2. Press the Windows key + R on your keyboard to open the Run dialog box.
3. Type “excel /safe” (without quotes) in the Run box and hit Enter.
4. This will open Excel in Safe Mode, which may help troubleshoot any issues you’re experiencing.
If Excel runs smoothly in Safe Mode, the problem may be caused by an add-in or plug-in. You can try disabling add-ins one by one to identify the culprit. To do this, go to the File menu, select Options, then Add-Ins. From there, you can manage your add-ins and disable them as needed.
Opening Excel in Safe Mode can also help if there are issues with the Windows Registry or other system components that are causing Excel to freeze or not respond. Once you’ve identified the problem, you can take steps to fix it and get Excel running smoothly again.
Investigate COM and Excel Add-ins
| Topic | Description |
|---|---|
| COM Add-ins | COM Add-ins are add-ons that extend the functionality of Microsoft Excel by integrating with other applications and services. Sometimes, incompatible or outdated COM Add-ins can cause Excel to become unresponsive or slow. It is recommended to investigate and disable any unnecessary or problematic COM Add-ins to improve Excel performance. |
| Excel Add-ins | Excel Add-ins are additional features or tools that can be added to Excel to enhance its capabilities. However, having too many or conflicting Excel Add-ins can also lead to Excel freezing or becoming slow. It is important to review and manage the Excel Add-ins installed on your system to ensure they are not causing performance issues. |
Update Windows and Office
To fix Microsoft Excel when it’s not responding, freezing, or running slow, one of the first things you should do is ensure that both Windows and Office are up to date. Update Windows by going to Settings > Update & Security > Windows Update. Make sure to install any available updates.
For Office updates, open any Office application like Word or Excel, go to File > Account > Update Options > Update Now. This will ensure you have the latest features and bug fixes that may help resolve the Excel issues you are experiencing.
Keeping your software updated is crucial in preventing compatibility issues and improving overall performance. Regular updates also help in fixing any known bugs or errors that could be causing Excel to freeze or become unresponsive.
In addition to updating Windows and Office, you should also check for any Windows Registry errors that may be impacting Excel’s performance. Use a reliable registry cleaner tool to scan and repair any issues that might be present.
Remember to regularly back up your Excel files to prevent data loss in case of a system crash or failure. This will also give you peace of mind knowing that your important spreadsheets are safe and secure.
Check and Disable Antivirus Software
1. Open your antivirus software program and locate the settings or preferences section.
2. Look for options related to real-time scanning or active protection. Disable these features temporarily to see if they are causing the issue with Excel.
3. If you are unable to find the settings to disable the antivirus software, consider temporarily uninstalling the program. Remember to re-enable or reinstall the antivirus software once you have determined if it is the cause of the Excel problem.
4. After disabling or uninstalling the antivirus software, open Microsoft Excel to see if the issue has been resolved. If Excel is now responding, not freezing, or running faster, you have likely identified the culprit.
Change the Default Printer
Select the printer you want to set as the default from the dropdown menu. Click on the “OK” button to save the changes. This will set the selected printer as the default for all future print jobs in Excel.
It’s important to note that changing the default printer in Excel may not directly fix issues such as the program freezing or not responding. If you are still experiencing these problems, you may need to troubleshoot further or seek assistance from Microsoft support.
Remember to regularly update your Windows system and Microsoft Office software to prevent potential issues like crashes or slow performance. Backing up your Excel files is also a good practice to avoid data loss in case of a failure.
Repair Microsoft Office Programs
If Microsoft Excel is not responding, freezing, or running slow, there are a few steps you can take to repair the program.
First, check for any updates for Microsoft Office and Windows. Keeping your software up to date can often resolve performance issues.
Next, try restarting your computer. Sometimes a simple reboot can fix any temporary glitches causing Excel to hang or freeze.
If Excel continues to have issues, try repairing the program. To do this, go to Control Panel > Programs and Features, find Microsoft Office, and select “Repair”.
Another option is to open Excel in safe mode. To do this, press the Windows key + R, type “excel /safe” and press Enter.
If you are still experiencing problems, you may need to consider uninstalling and reinstalling Microsoft Office.
Remember to always back up your important documents before making any changes to your software.
By following these steps, you should be able to fix Microsoft Excel when it is not responding, freezing, or running slow.
Remove and Reinstall Office
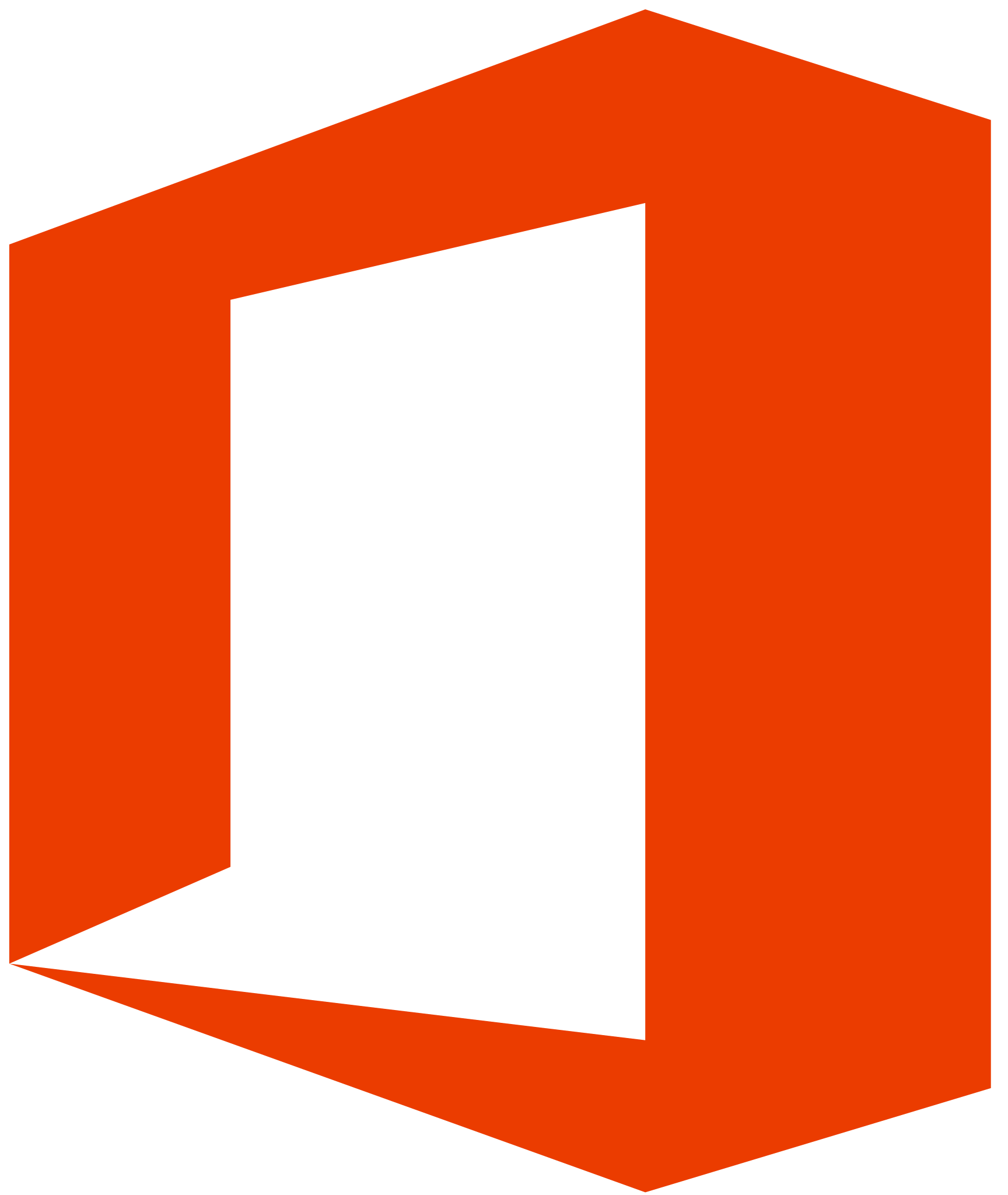
To remove and reinstall Office, follow these steps:
1. Uninstall Office: Go to Control Panel > Programs > Programs and Features. Select Microsoft Office from the list of installed programs and click on Uninstall. Follow the on-screen instructions to complete the uninstallation process.
2. Run the Office uninstall tool: Microsoft provides an official Office uninstall tool that can help remove Office completely from your computer. Download and run the tool from the Microsoft website.
3. Reboot your computer: Once Office has been uninstalled, restart your computer to ensure that all changes are applied.
4. Download and reinstall Office: Go to the official Microsoft website and sign in with your account. Download the Office installer and follow the on-screen instructions to reinstall Office on your computer.
5. Activate Office: After reinstalling Office, activate it using your product key or Microsoft account.
Inspect Startup Folders and Workbooks
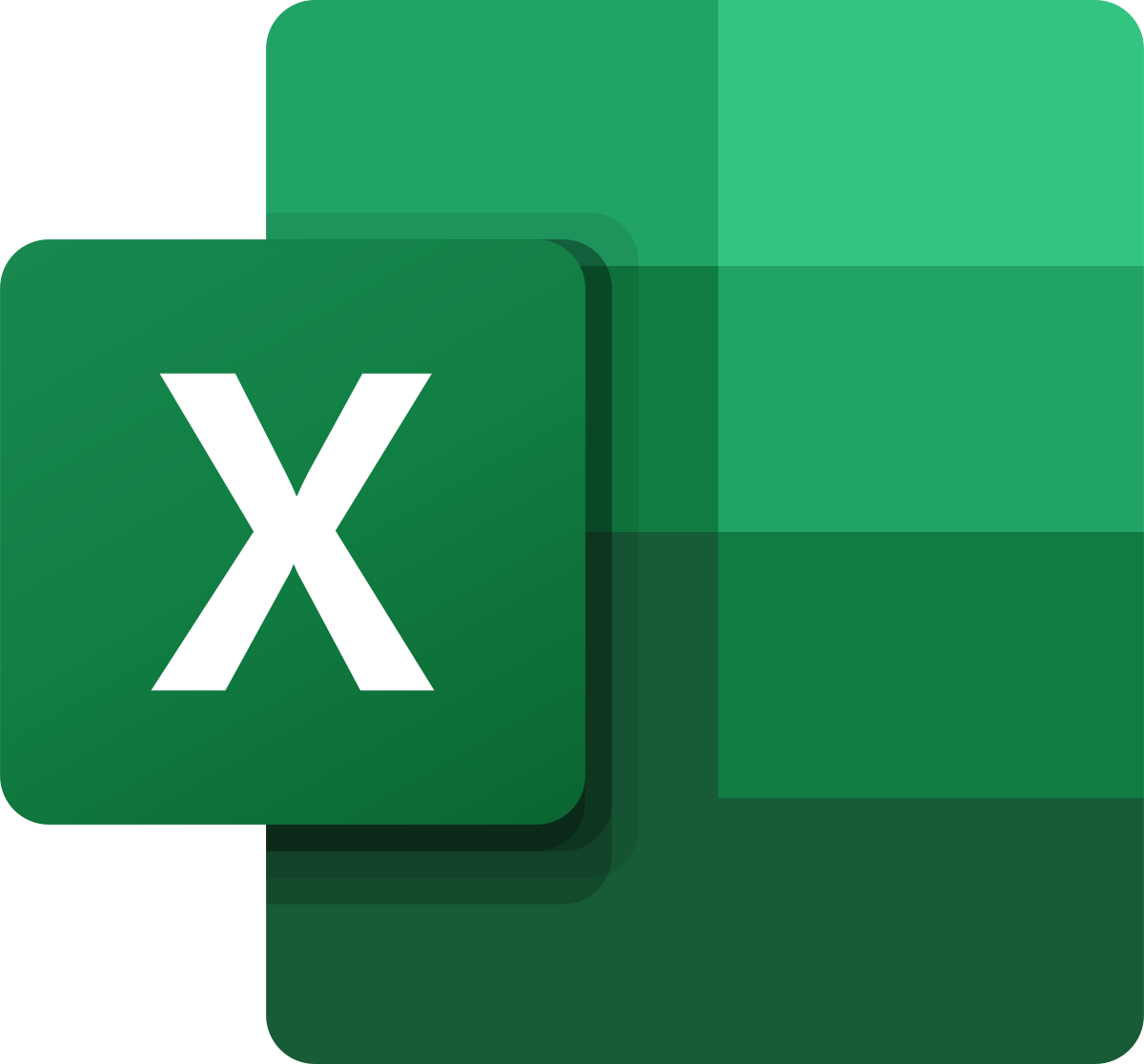
When Microsoft Excel is not responding, freezing, or running slow, one possible solution is to check the startup folders and workbooks. These folders and workbooks can sometimes contain corrupted files or excessive data, causing Excel to malfunction.
To inspect the startup folders and workbooks, first open Excel and go to the “File” menu. From there, select “Options” and then navigate to the “Advanced” tab. Look for the “At startup, open all files in” option and take note of the file path listed.
Next, navigate to the file path in Windows Explorer. Check the contents of the startup folders and workbooks for any corrupted files or excessive data. If you find any suspicious files, you can try moving them to a different location or deleting them altogether.
After inspecting and potentially removing any problematic files, restart Excel and see if the issue has been resolved. If Excel is still not responding or freezing, you may need to explore other troubleshooting steps to pinpoint the root cause of the problem.
By carefully inspecting the startup folders and workbooks in Microsoft Excel, you can identify and address any issues that may be causing the program to malfunction. This simple step can help you get Excel back up and running smoothly, allowing you to resume your work without any interruptions.
Check for Third-party File Generation
If you find any: Disable them temporarily to see if it resolves the issue. You can always re-enable them later if needed. It is also a good idea to update these add-ins to the latest versions to ensure compatibility with Excel.
Additionally: Check for any recently installed software or updates that may be conflicting with Excel. Sometimes, new programs or updates can cause compatibility issues that result in Excel not responding properly.
By taking these steps: You can rule out third-party file generation as the cause of the problem and move on to other troubleshooting methods to fix Microsoft Excel.
Perform a Selective Startup
1. Press the Windows key + R to open the Run dialog box.
2. Type “msconfig” and click OK to open the System Configuration window.
3. Go to the Services tab and check the box next to “Hide all Microsoft services.”
4. Click on Disable all to stop all non-Microsoft services from running.
5. Move to the Startup tab and click on Open Task Manager.
6. Disable any programs that are set to launch at startup by selecting them and clicking Disable.
7. Close Task Manager and go back to the System Configuration window.
8. Click OK and restart your computer to apply the changes.
By performing a Selective Startup, you can isolate any third-party programs that may be causing Microsoft Excel to not respond, freeze, or run slowly. This can help identify the root cause of the issue and improve the performance of Excel.
Repair Excel Files
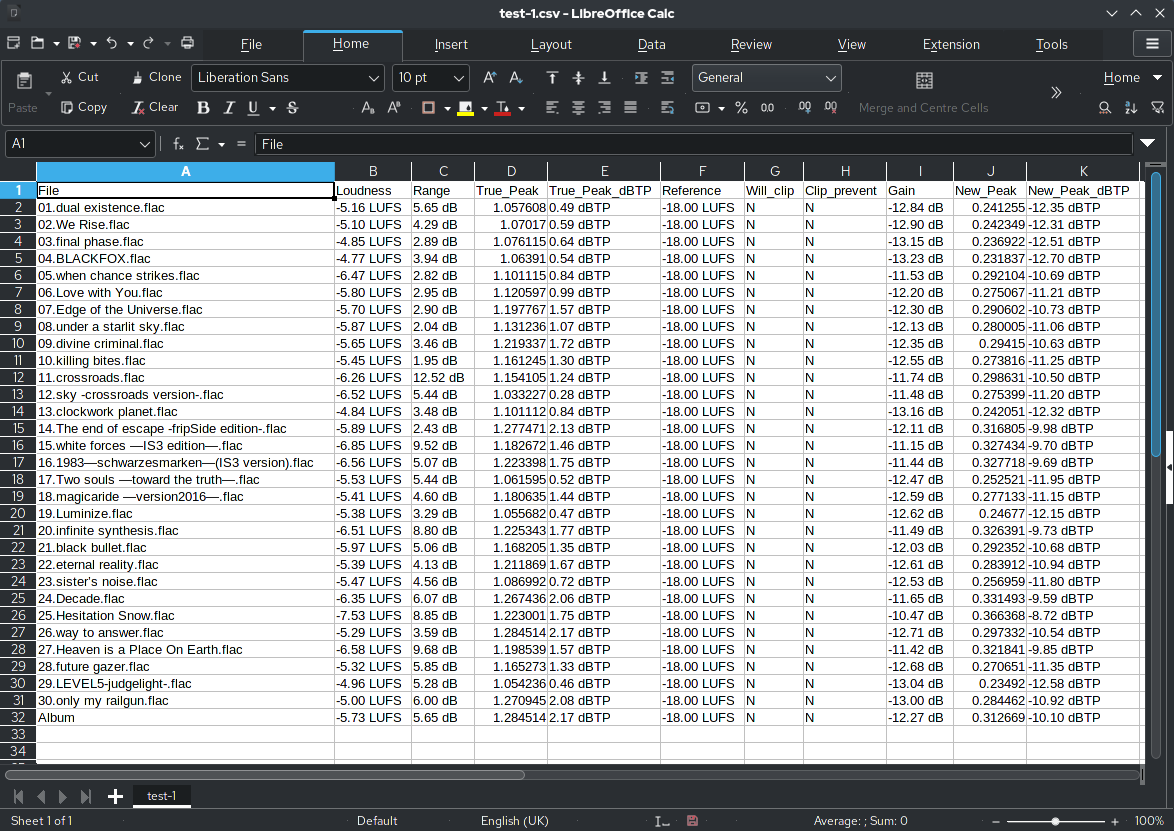
If you’re experiencing issues with Microsoft Excel not responding, freezing, or running slow, there are a few steps you can take to repair the files.
First, try restarting your computer and opening Excel again. This simple step can often resolve minor issues causing Excel to freeze or run slowly.
If that doesn’t work, you can try repairing your Excel installation by going to the Control Panel, selecting Programs, and then choosing Microsoft Office. From there, you can select Repair to fix any corrupted files that may be causing the problem.
Another option is to disable any add-ins or plugins that may be causing Excel to freeze. You can do this by going to the Excel Options menu, selecting Add-ins, and then disabling any unnecessary add-ins.
If all else fails, you may need to restore your Excel files from a backup if you have one available. This can help to recover any corrupted files that may be causing Excel to hang or not respond.
F.A.Q.
How do I fix Microsoft Excel not responding?
To fix Microsoft Excel not responding, you can try restarting the program, checking for updates, disabling add-ins, or repairing the Office installation.
How do I unfreeze Excel when not responding?
To unfreeze Excel when it’s not responding, you can try force quitting the program using Task Manager or restarting your computer to resolve the issue.
Why does my Excel file keep freezing?
Your Excel file may keep freezing due to corrupted data, problematic file formats, or conflicting add-ins. To resolve this issue, try opening the file in Excel’s safe mode, disabling add-ins, or repairing the file using Excel’s built-in tools.
How do I save an Excel file that is not responding?
To save an Excel file that is not responding, you can force quit Excel using Task Manager and then access the save option in the Excel options dialog box.
