Having trouble with the sound on your Mac? Let’s troubleshoot and fix it now.
Review Sound Preferences and Volume Settings
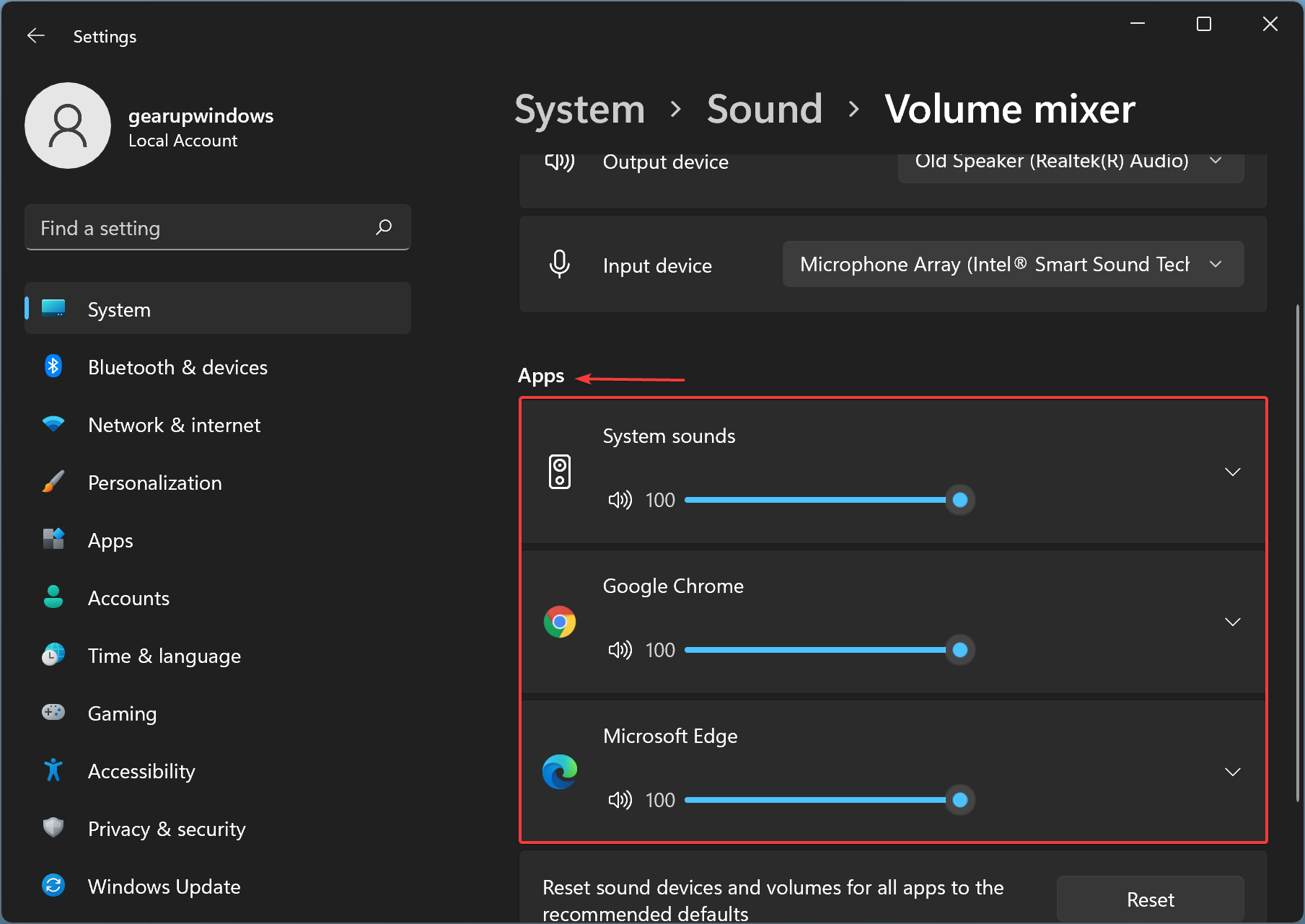
Next, review the sound preferences on your Mac. Go to the Apple menu, select System Preferences, then click on Sound. Check that the correct output device is selected and the volume is not muted here as well.
If you are using headphones or external speakers, ensure they are properly connected to the Mac. Try using a different audio port or cable to rule out any hardware issues.
If you are still experiencing sound issues, try restarting your Mac. Sometimes a simple reboot can solve software glitches that may be causing the problem.
If none of these steps work, you may need to check for software updates on your Mac. Go to the Apple menu, select System Preferences, then click on Software Update to ensure your system is up to date.
By reviewing your sound preferences and volume settings, you can troubleshoot and resolve sound issues on your Mac quickly and efficiently.
Disconnect External Audio Devices

If your sound on Mac is not working, one simple solution is to check if there are any external audio devices connected that might be interfering with the sound output.
To do this:
1. Make sure to unplug any headphones, speakers, or other audio devices from your Mac.
2. Check for any Bluetooth devices that might be connected and causing the issue.
3. Restart your Mac to ensure that it is not a temporary glitch.
By disconnecting external audio devices, you can troubleshoot and isolate the problem to see if the sound issue is related to any connected devices.
If the sound still does not work after disconnecting external audio devices, you can move on to other troubleshooting steps to fix the sound issue on your Mac.
Restart or Reset Sound Controller
If your sound is not working on your Mac, you may need to restart or reset the sound controller to fix the issue. To do this, follow these steps:
1. Restart the sound controller by clicking on the Apple menu in the top left corner of your screen, selecting “System Preferences,” then clicking on “Sound.” From there, go to the “Output” tab and select your output device. Click on “Output volume” and drag the slider to adjust the volume.
2. If restarting the sound controller does not work, you may need to reset the sound controller. To do this, go to the “Output” tab in the “Sound” preferences, then click on “Output volume” and hold down the Option key on your keyboard. Click on the volume slider and drag it all the way to the left, then release the Option key and drag the slider back to the desired volume level.
3. After resetting the sound controller, try playing a sound on your Mac to see if the issue has been resolved. If the problem persists, you may need to check for any updates to your sound card drivers or system settings.
Update macOS or Uninstall Problematic Apps
To fix the sound issue on your Mac, start by updating macOS to the latest version. Sometimes, system updates can resolve compatibility issues that may be causing the sound problem. To do this, go to the Apple menu, click on “System Preferences,” and then select “Software Update.” Install any available updates to ensure your operating system is up to date.
If updating macOS doesn’t fix the sound problem, it could be caused by a problematic app. Uninstall any recently installed apps that may be causing the issue. To do this, go to the Applications folder, locate the app you want to uninstall, and drag it to the Trash.
You can also check the sound settings on your Mac to make sure everything is configured correctly. Go to the Apple menu, click on “System Preferences,” and then select “Sound.” Check the output and input settings to ensure the correct devices are selected.
If you are still experiencing sound issues, try resetting the NVRAM or PRAM on your Mac. To do this, restart your Mac and hold down Command + Option + P + R until you hear the startup sound twice. This can sometimes resolve sound problems related to hardware settings.
Reset SMC, NVRAM, or PRAM
| Component | Reset Instructions |
|---|---|
| SMC (System Management Controller) | 1. Shut down your Mac 2. Press and hold the Shift, Control, Option, and Power buttons for 10 seconds 3. Release all keys and then press the Power button to turn on your Mac |
| NVRAM (Non-Volatile Random-Access Memory) | 1. Shut down your Mac 2. Turn on your Mac and immediately press and hold Option, Command, P, and R keys 3. Hold these keys for about 20 seconds, then release them and let your Mac continue to boot |
| PRAM (Parameter RAM) | 1. Shut down your Mac 2. Turn on your Mac and immediately press and hold Command, Option, P, and R keys 3. Hold these keys for about 20 seconds, then release them and let your Mac continue to boot |
FAQs
Why does my Mac suddenly have no sound?
Your Mac may suddenly have no sound due to incorrect sound settings. To resolve this issue, go to the sound settings on your Mac, click on the Output tab, and select the built-in speakers. Ensure that the volume is adjusted correctly by dragging the “Output volume” slider and make sure the Mute checkbox is not selected.
Why does my computer suddenly have no sound?
Your computer suddenly has no sound because there may be issues with your hardware connections, audio settings, or audio drivers. It is recommended to check these areas to troubleshoot the problem.
How do you reset the audio on a Mac?
To reset the audio on a Mac, you can reset the NVRAM/PRAM by shutting down your Mac and pressing Option-Command-P-R on startup. Release the keys after about 20 seconds. Check if the volume is back to normal after your Mac restarts. Note that these steps are only applicable to Intel-based Macs and not for Macs with Apple silicon.
Why wont my Mac let me use sound?
My Mac won’t let me use sound because the sound settings may need to be adjusted. To fix this issue, go to the Apple menu, select System Preferences, then click on Sound. From there, make sure the built-in speakers are selected as the output. If you still can’t see the built-in speakers as an option, contact Apple Support for further assistance.
