Is your PC running unbearably slow? There are a few common reasons why this might be happening, but don’t worry – there are also some simple fixes to speed it up again. Let’s take a look at the possible causes and solutions for a slow PC.
Restart to Refresh System Resources
To refresh system resources and potentially speed up your slow PC, try restarting your computer. Restarting can help clear out temporary files, close background processes, and free up memory and CPU usage. This simple step can often make a big difference in performance. If your PC is still slow after a restart, you may need to consider other factors such as malware, outdated software, or hardware issues.
Reduce Active Programs and Browser Tabs
- Close any unnecessary programs running in the background
- Open Task Manager by pressing Ctrl+Shift+Esc
- Click on the Processes tab to see which programs are using the most resources
- End any processes that are not essential for your current tasks
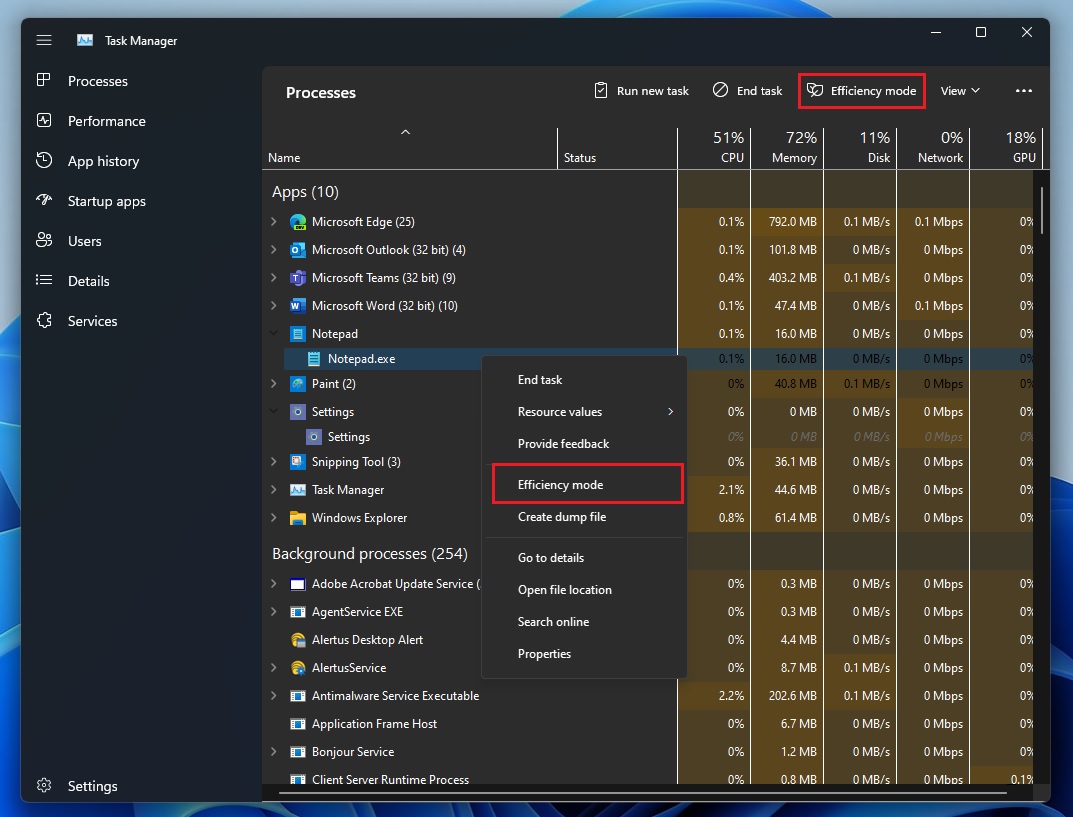
- Limit the number of browser tabs open at one time
Eliminate Rogue Programs and Processing Hogs
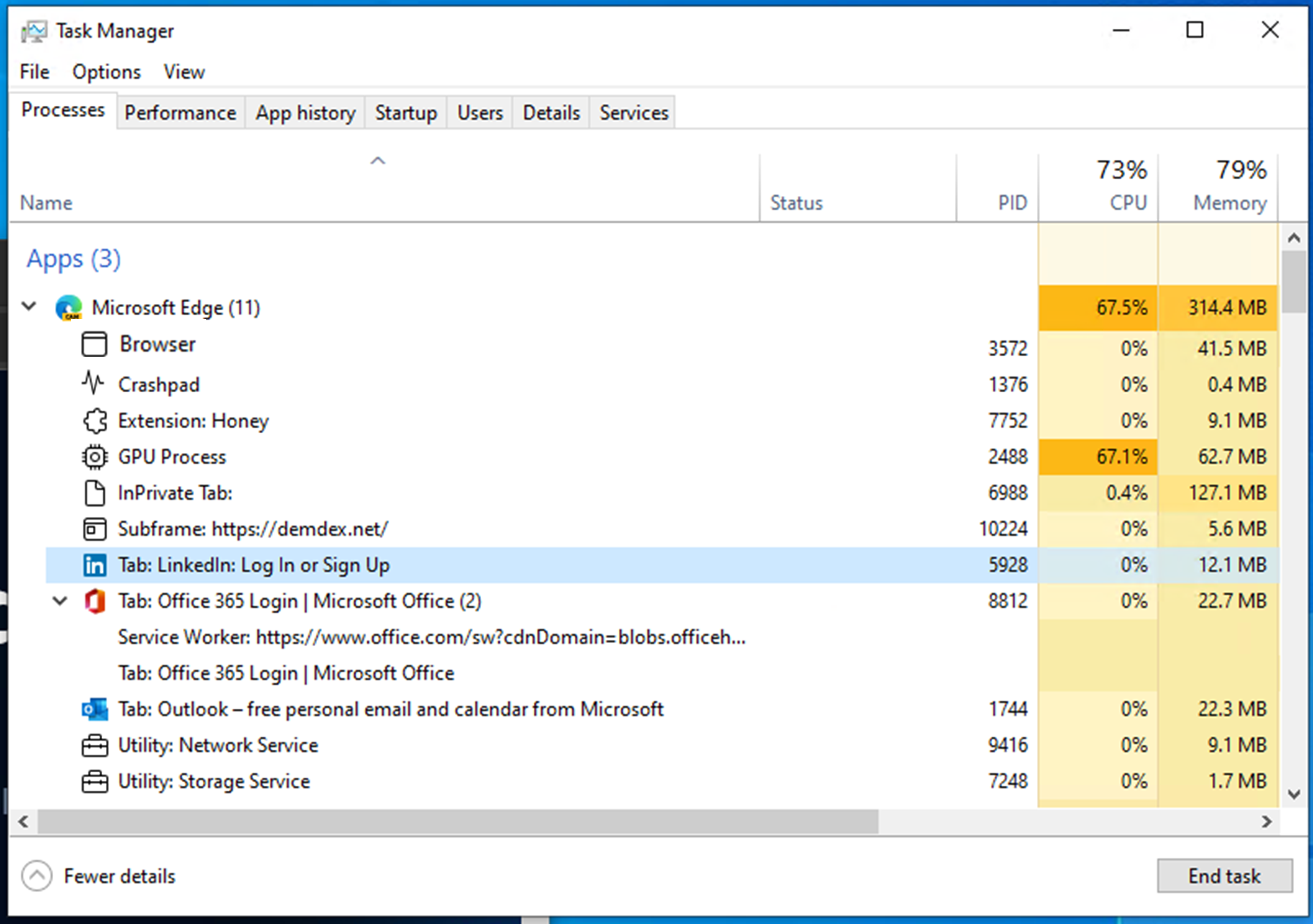
To speed up your PC, start by eliminating rogue programs and processing hogs. Open the Task Manager to identify which programs are using the most resources. Use the End Task function to close any unnecessary programs. Check for malware using a reputable antivirus program. Remove any unnecessary files and programs from your computer to free up disk space.
Regularly run Disk Cleanup and Defragmentation to optimize your hard drive. Consider upgrading to a solid-state drive for faster performance. Keep your operating system and software updated to patch any security vulnerabilities and improve performance.
Address Hard Drive and Memory Capacity Issues

To address hard drive and memory capacity issues that may be causing your PC to run super slow, first check your Task Manager to see which programs are using the most memory and CPU. If your hard drive is getting full, use Disk Cleanup to remove unnecessary files and free up space. If you have a traditional hard disk drive, consider upgrading to a solid-state drive for faster performance. Also, consider increasing your RAM if your computer is running out of memory when running multiple programs. Additionally, run disk defragmentation to optimize the way files are stored on your hard drive and improve performance. Regularly updating your operating system and removing unnecessary startup programs can also help improve your PC’s speed.
Streamline Automatic Software Updates
To fix a slow PC, streamline your automatic software updates. Too many background processes can slow down your computer. Go to your Windows Update settings and set them to automatic. This will ensure your system stays up to date without slowing you down. Open the Start menu, type “Windows Update” and click on it. Set it to “Automatic” to keep your system running smoothly.
This will help your computer’s performance and keep it up to date with the latest patches and updates. This can also apply to Mac computers, so check your system preferences for similar settings.
Manage Auto-Startup Applications
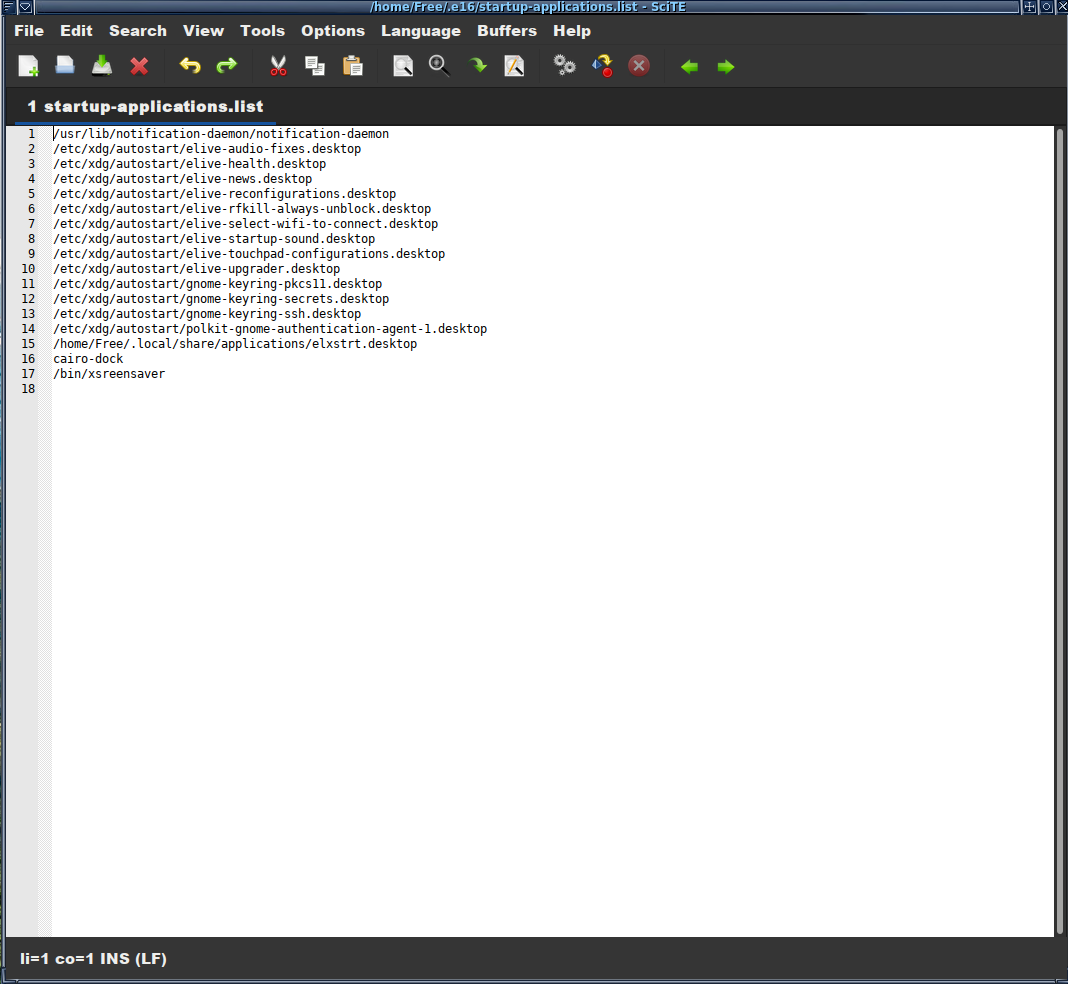
To manage auto-startup applications on your PC, open the Task Manager in Windows. Click on the “Startup” tab to see a list of programs that launch when your computer starts. Disable any unnecessary programs by right-clicking on them and selecting “Disable. ” This will help speed up your computer’s boot time and overall performance. Be sure to only disable programs that you’re familiar with and confident are safe to disable. Additionally, regularly clearing out unnecessary files and programs, as well as keeping your operating system and drivers up to date, can also help improve your PC’s speed.
Protect Against Viruses and Optimize Antivirus Software
To protect against viruses and optimize antivirus software, make sure your antivirus program is up to date and running regular scans. Regularly update your antivirus software to ensure it has the latest virus definitions and patches. Consider running a full system scan to check for any potential threats. Additionally, be cautious about the websites you visit and the files you download to minimize the risk of encountering viruses. Be sure to enable real-time protection on your antivirus software to prevent viruses from infecting your PC. Regularly clean out your computer’s temporary files and empty the trash to free up space and improve performance.
Optimize Power Settings for Performance
To optimize power settings for performance, open Control Panel and navigate to Power Options. Select the High Performance plan to maximize your PC’s performance. You can also customize the power plan by adjusting settings such as when the display turns off and when the computer goes to sleep. Ensure that your hard disk drive is set to never turn off to prevent any slowdowns due to it powering down. By optimizing power settings, you can improve the overall performance of your computer.
Minimize Browser Add-ons and Extensions
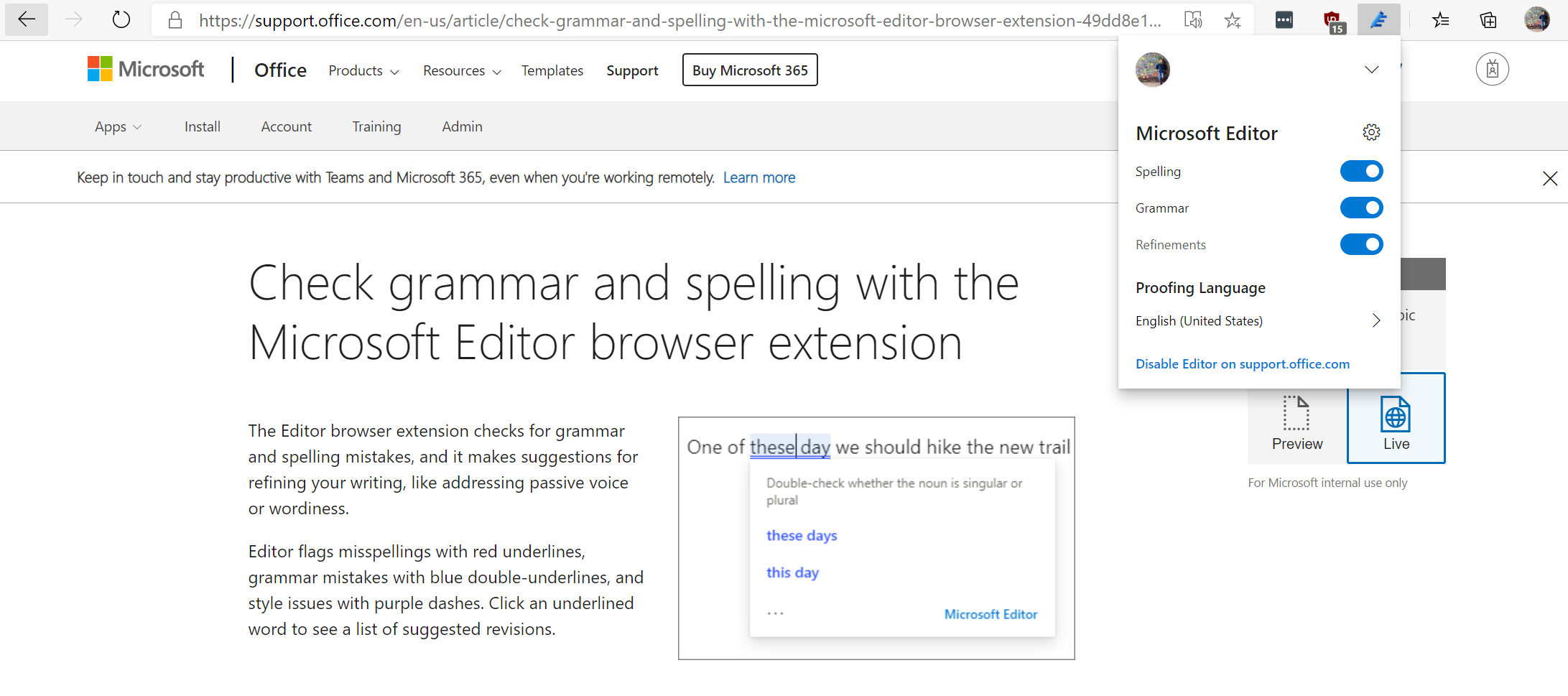
To minimize browser add-ons and extensions, open your web browser and go to the settings or extensions menu. Remove any unnecessary add-ons or extensions that you don’t use regularly. These can slow down your browsing experience and use up valuable system resources. In addition, clear your browsing history and cache regularly to keep your browser running smoothly.
By minimizing the number of add-ons and extensions, you can improve your computer’s performance and speed up your browsing experience.
Detect Unauthorized Crypto Mining Activities
To detect unauthorized crypto mining activities on your PC, open Task Manager (Windows) and check for any suspicious processes consuming a high amount of CPU or memory. Look for any unfamiliar applications or processes running in the background. You can also use a reputable antivirus or anti-malware software to scan for any crypto mining malware. Ensure your computer’s operating system and security software are up to date with the latest patches to prevent any vulnerabilities from being exploited. Regularly monitor your computer’s performance and take action if you notice any unusual slowdowns or resource usage.
Adjust Operating System Visual Effects
To adjust the operating system visual effects, go to the Control Panel (Windows) and select “System. ” Then, click on “Advanced system settings” and under the “Performance” section, click on “Settings. ” From there, you can choose to adjust for best performance or customize which visual effects you want to keep. Adjusting the visual effects can help improve your computer’s performance by reducing the strain on the CPU and memory. If your PC is super slow, adjusting these settings may help speed it up.
Clean Internal Dust to Prevent Overheating
To prevent your PC from overheating and slowing down, it’s important to regularly clean the internal dust from the computer’s hardware components. Dust buildup can hinder proper airflow and lead to overheating, impacting the overall performance of your PC.
Using compressed air, carefully blow out any dust from the fans, vents, and other components inside your computer. Be sure to power off the computer and unplug it from the electrical outlet before cleaning to avoid any potential damage.
Regularly cleaning the internal dust can help maintain proper airflow and prevent your PC from overheating, ultimately improving its overall performance and speed.
Update Outdated System Drivers
To update outdated system drivers, open the “Device Manager” by right-clicking on the Start menu and selecting it. Look for any devices with a yellow triangle, indicating outdated or missing drivers. Right-click on each device and select “Update driver. ” Choose to search automatically for updated driver software.
If this doesn’t work, visit the manufacturer’s website to download and install the latest drivers manually. This can significantly improve your computer’s performance.
Consider Hardware Upgrades or Replacement
If your PC is still slow after trying all the software fixes, it might be time to consider hardware upgrades or replacement. Check the Task Manager (Windows) to see if your CPU, memory, or disk usage is consistently high. If so, it could be a sign that your hardware is struggling to keep up with your demands.
Consider upgrading your RAM or replacing your hard drive with a faster SSD. If your PC is old and slow, it might be more cost-effective to invest in a new computer altogether. Keep in mind that hardware upgrades can be more complex and costly, so weigh your options carefully before making a decision.
F.A.Qs
How do you revive a slow computer?
To revive a slow computer, you can utilize 14 tips to speed it up. These tips include clearing out unnecessary programs, updating software, and optimizing startup settings.
How do you find out what is slowing down my PC?
You can find out what is slowing down your PC by opening the Task Manager and checking the Processes tab to see which programs are using a lot of CPU and memory. Then, you can close any unnecessary programs to help speed up your computer.
Why is my PC so slow all of a sudden?
Your PC may be running slow all of a sudden due to too many programs running simultaneously, virus infection, malware, hardware issues, or high memory usage.
How do I fix my PC being slow?
To fix a slow PC, you can improve its performance in Windows by following tips provided by Microsoft Support. These tips can help optimize your system and make it run more efficiently.
