Unleash the full potential of your Mac and bid farewell to slow download speeds! Discover 13 practical tips and tricks to boost your Mac’s download speed effortlessly.
Methods to Improve Mac Download Speed
13 Tips to Increase Mac Download Speed:
1. Update Software: Make sure your Mac’s operating system, applications, and firmware are all up to date. These updates often include performance improvements and bug fixes that can boost download speeds.
2. Check Wi-Fi Signal: Ensure that your Mac is connected to a strong Wi-Fi signal. If the signal strength is low, consider moving closer to the router or using a Wi-Fi extender.
3. Run a Wi-Fi Speed Test: Use a Wi-Fi speed test tool to measure your internet connection’s speed. If the speed is significantly lower than what you’re paying for, contact your ISP for assistance.
4. Optimize Router Settings: Adjust your router’s settings to prioritize your Mac’s connection. This can involve enabling Quality of Service (QoS) or adjusting channel settings.
5. Split Downloads: If you’re downloading large files, consider splitting them into smaller parts and downloading them simultaneously. This can speed up the process by utilizing more of your available bandwidth.
6. Close Unnecessary Applications: Close any applications or processes running in the background that might be consuming bandwidth.
7. Clear Cache: Clear your browser cache and temporary files regularly to free up space and potentially improve download speeds.
8. Restart Your Mac: Restarting your Mac can help refresh its network settings and resolve any temporary issues that might be affecting download speed.
9. Use Ethernet Connection: If possible, connect your Mac directly to the router using an Ethernet cable for a more stable and faster connection.
10. Disable Background Processes: Disable any unnecessary background processes or services that might be hogging system resources.
11. Disable Auto-Updates: Turn off automatic software updates, especially if you’re currently downloading large files. This can prevent any interference with your ongoing downloads.
12. Close Unused Tabs: Close any unnecessary browser tabs or applications that might be using up your Mac’s resources.
13. Upgrade Your Internet Plan: If all else fails and you consistently experience slow download speeds, consider upgrading your internet plan with your ISP for faster speeds.
Troubleshooting Slow Mac Download Speed
- Check your internet connection
- Restart your Mac
- Update macOS
- Clear cached files
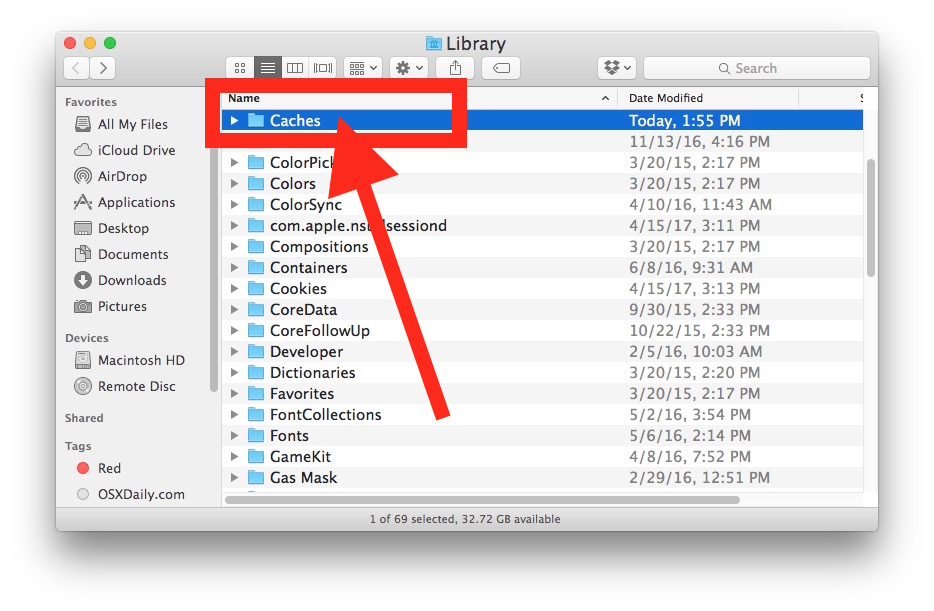
- Close unnecessary applications
- Check for malware
- Reset your network settings
- Use a wired connection
- Disable bandwidth-intensive applications
- Optimize your Wi-Fi signal
- Change DNS settings
- Upgrade your internet plan
- Consider using a download manager
Optimizing Wi-Fi and Router Settings for Faster Downloads
Why is My Mac Download Speed So Slow? 13 Tips to Increase Speed
| Tip | Description |
|---|---|
| 1 | Move closer to the router to maximize signal strength. |
| 2 | Ensure that there are no physical obstructions between your Mac and the router. |
| 3 | Switch to a less congested Wi-Fi channel. |
| 4 | Update your router’s firmware to the latest version. |
| 5 | Use a wired Ethernet connection for faster and more stable downloads. |
| 6 | Reduce interference by keeping your router away from other electronic devices. |
| 7 | Enable Quality of Service (QoS) settings on your router to prioritize download traffic. |
| 8 | Limit the number of devices connected to your Wi-Fi network. |
| 9 | Adjust the Wi-Fi transmit power settings on your router. |
| 10 | Use 5GHz frequency band if your devices support it for faster speeds. |
| 11 | Reset your router to default settings and reconfigure it for optimal performance. |
| 12 | Upgrade your router to a newer and more powerful model. |
| 13 | Consider using Wi-Fi range extenders or mesh systems to improve coverage. |
Tips for Enhancing Mac Download Performance
1. Update your software and firmware: Keeping your MacOS and applications up to date can significantly improve download speed.
2. Check your internet speed: Use a reliable Wi-Fi speed test to ensure you’re getting the maximum speed from your network.
3. Optimize your network: Position your Mac closer to the Wi-Fi router or consider using an Ethernet connection for faster downloads.
4. Close unnecessary applications: Shut down any apps that might be using bandwidth in the background to free up resources for your downloads.
5. Use a download manager: Consider using a third-party download manager to optimize and accelerate your download speed.
6. Clear your browser cache: Regularly clear your browser cache to remove any temporary files that could be slowing down your downloads.
7. Restart your Mac: A simple restart can help refresh your system and potentially resolve any underlying issues affecting your download speed.
8. Disable automatic updates: Temporarily disable automatic software updates to prevent them from running in the background while you’re downloading files.
9. Check your download location: Ensure that your Mac’s default download location is set to a folder with sufficient storage space.
10. Close unnecessary tabs: Close any unused tabs in your browser to reduce the strain on your system’s resources.
11. Consider using a wired connection: If possible, connect your Mac directly to your router using an Ethernet cable for faster and more stable downloads.
12. Reset your network settings: Resetting your network settings can help resolve any connectivity issues that might be impacting your download speed.
13. Contact Apple support: If none of the above tips improve your download speed, reach out to Apple support for further assistance and troubleshooting.
Maximizing Download Speed on Mac
-
Check your internet connection:
- Ensure that you are connected to a stable and reliable internet network.
- If using Wi-Fi, move closer to the router or try connecting via an Ethernet cable.

- Restart your modem and router to refresh the network connection.
-
Close unnecessary applications and processes:
- Quit any applications or programs running in the background that may be consuming bandwidth.
- Check the Activity Monitor to identify any resource-intensive processes and terminate them.
-
Clear temporary files and caches:
- Remove unnecessary files and folders from your Mac’s storage.
- Clear browser cache and cookies.
- Use third-party cleaning tools to deep-clean your system and free up disk space.
-
Adjust download settings:
- Limit the number of simultaneous downloads to avoid overloading your connection.
- Set download restrictions or priorities in your download manager or browser.
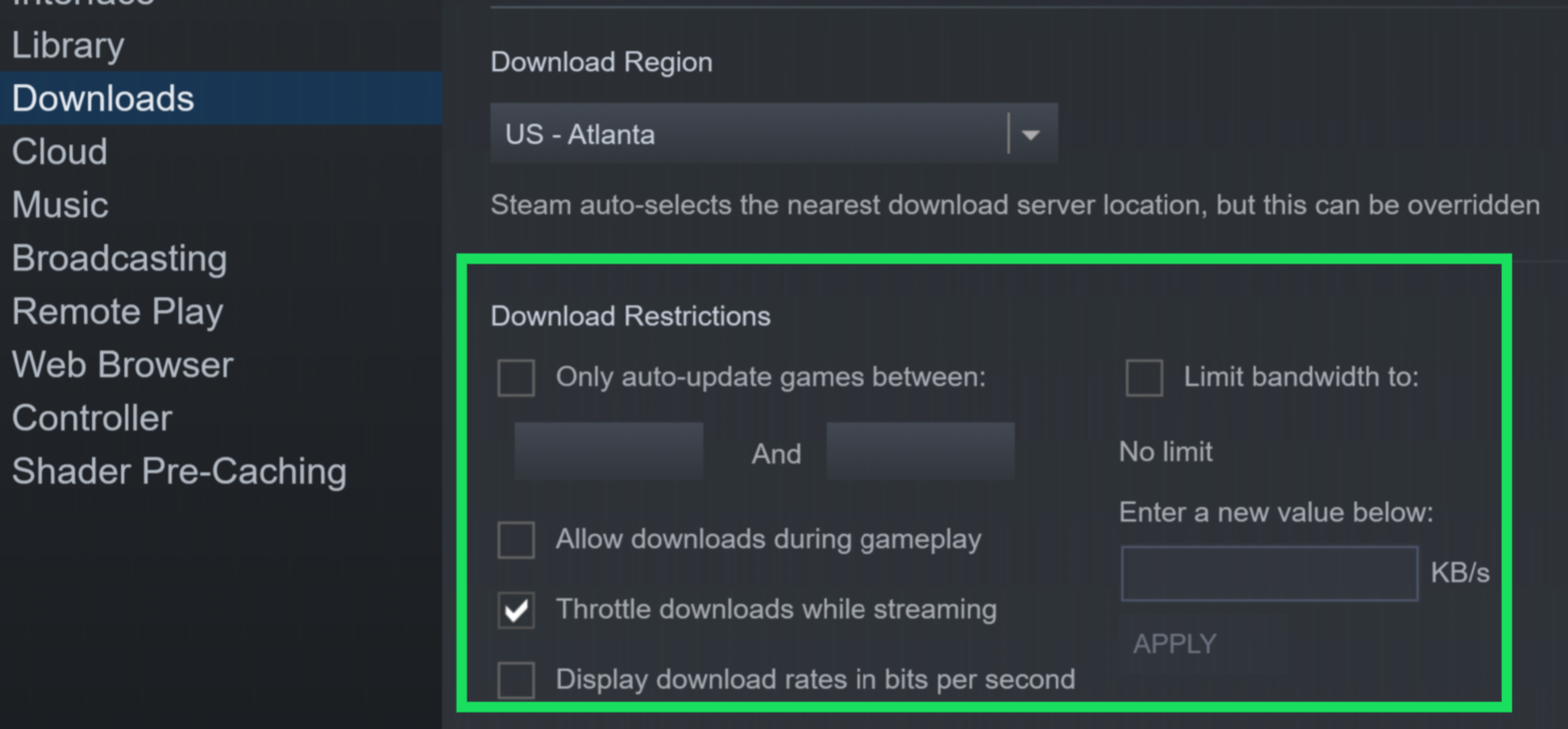
-
Disable or manage bandwidth-consuming applications:
- Identify and close applications that frequently use the internet in the background.
- Limit the bandwidth usage of specific applications.
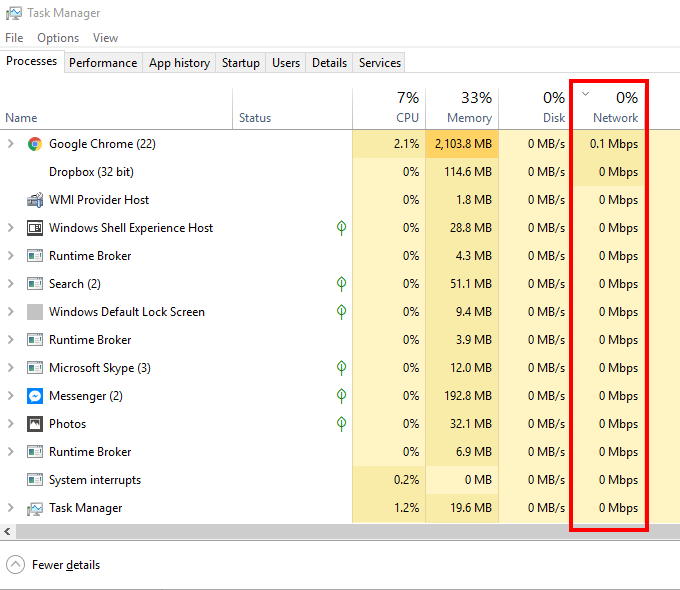
-
Update your software and drivers:
- Ensure that your operating system, browser, and applications are up to date.
- Update network drivers to the latest version.
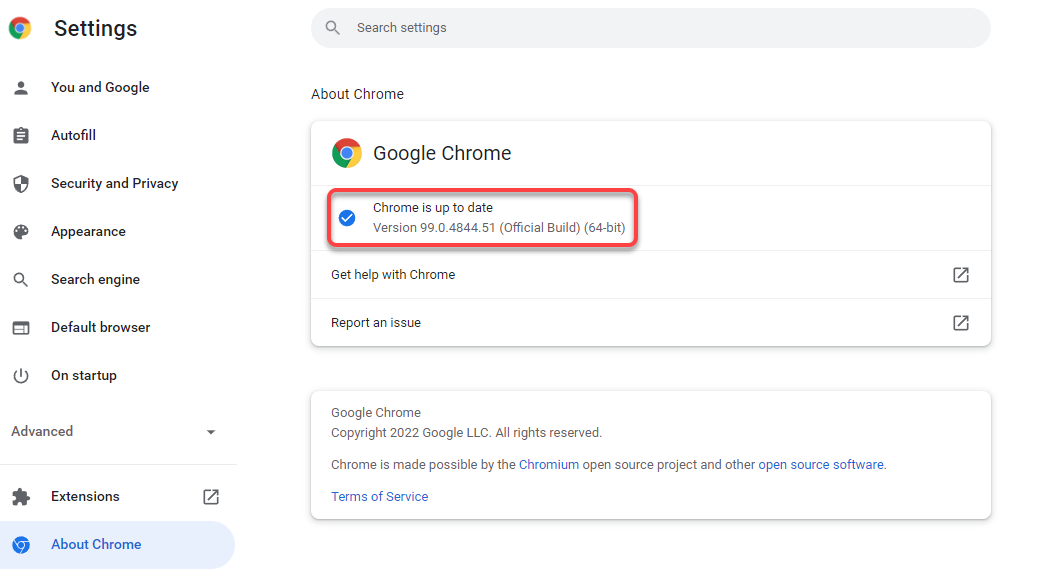
-
Use a wired connection:
- Connect your Mac directly to the router using an Ethernet cable for a more stable and faster connection.
-
Reset network settings:
- Resetting network settings may resolve any network-related issues.
- Go to System Preferences > Network > Advanced > TCP/IP and click “Renew DHCP Lease”.
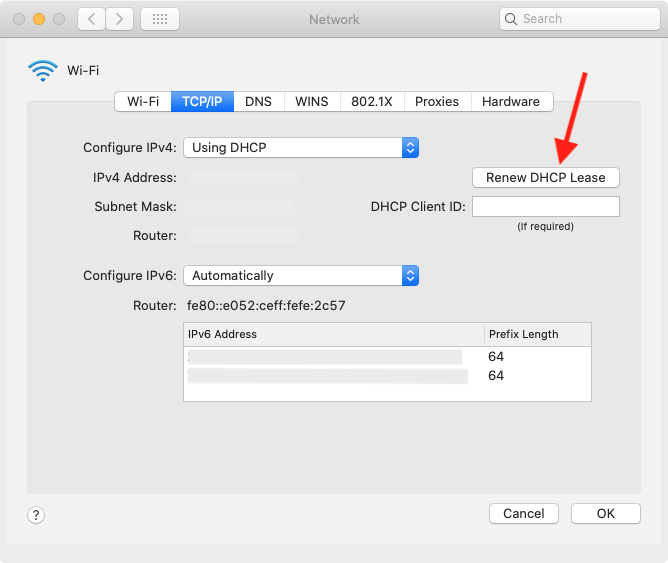
-
Disable automatic updates and background processes:
- Turn off automatic software updates to prevent them from consuming your bandwidth.
- Disable any unnecessary background processes or services.
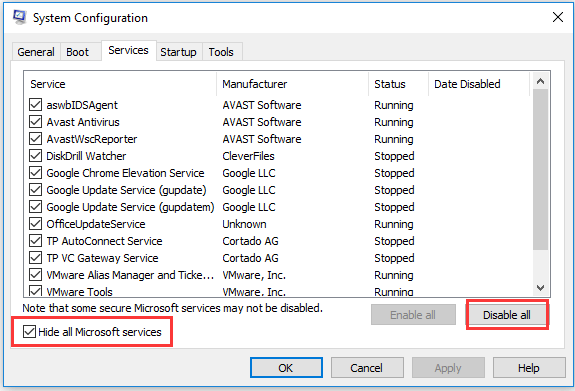
-
Adjust DNS settings:
- Change DNS servers to faster and more reliable ones, such as Google DNS or OpenDNS.
-
Use a download manager:
- Consider using a download manager that can optimize your download speed and manage multiple downloads efficiently.
- Research and choose a reputable download manager compatible with your Mac.
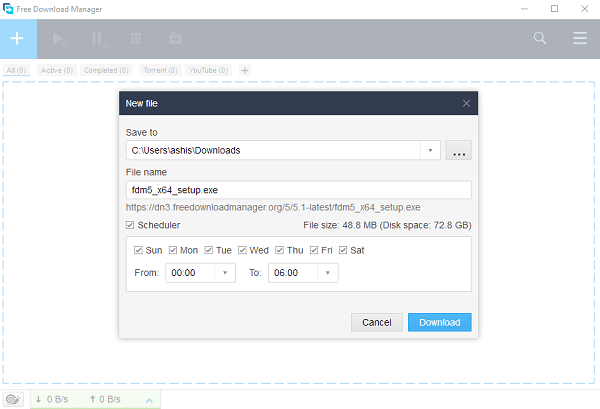
-
Disable VPN or proxy:
- If you are using a VPN or proxy, try temporarily disabling it to see if it improves your download speed.
-
Contact your internet service provider:
- If none of the above steps improve your download speed, reach out to your ISP to troubleshoot any potential network issues.
