I recently discovered a frustrating issue with my Windows 10 desktop background – it was blurry. After doing some research, I found a fix that I want to share with you.
Adjust Display and DPI Settings
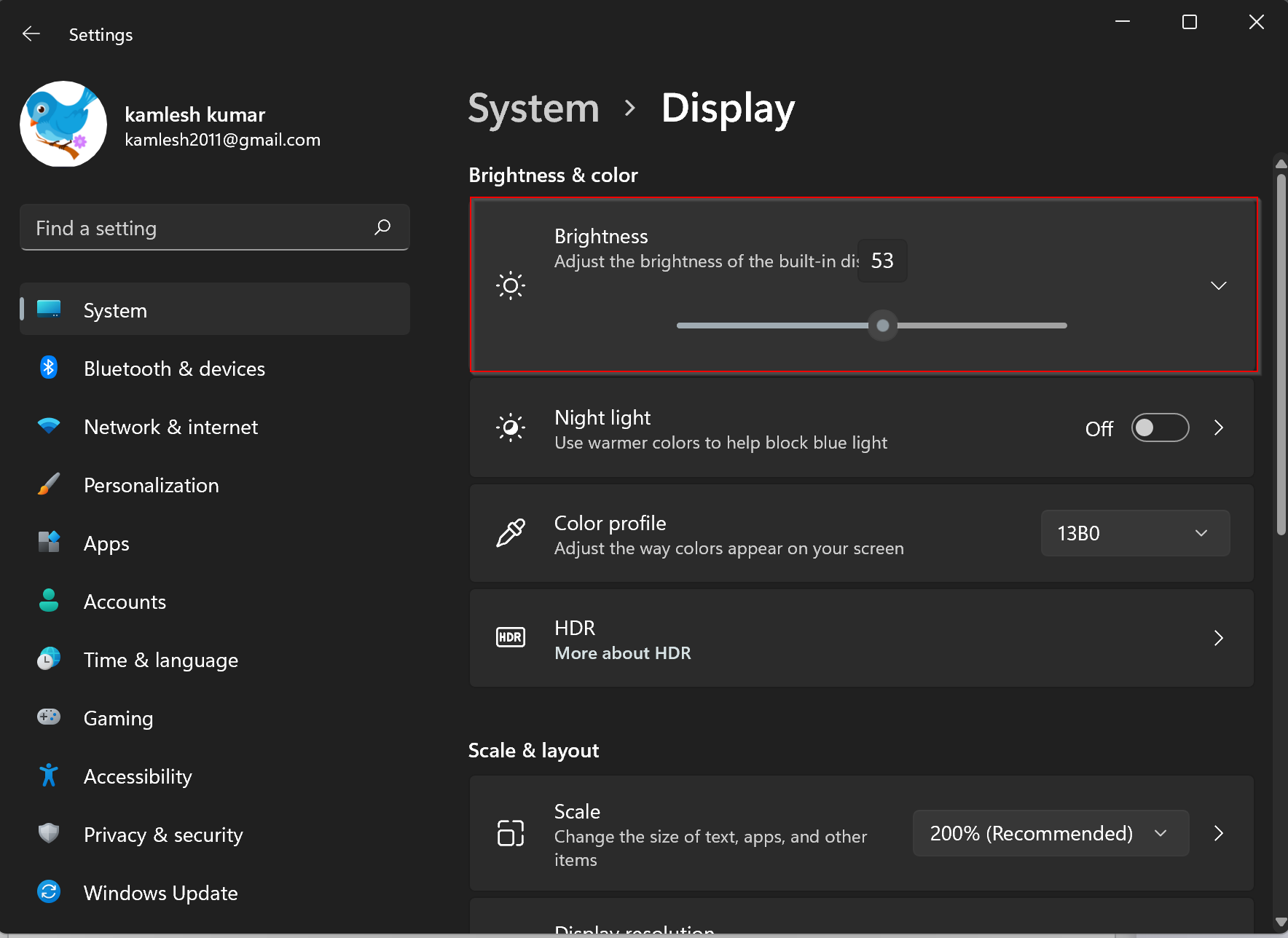
- Right-click on the desktop and select Display settings.
- Under Scale and layout, adjust the Change the size of text, apps, and other items slider to the recommended percentage.
- If the recommended percentage is already selected, try changing it to a different percentage and then changing it back to the recommended one.
- Click on Advanced scaling settings and make sure Let Windows try to fix apps so they’re not blurry is turned on.
Optimize Image Size and Quality
When selecting images for your desktop background, make sure they are high quality and in the appropriate file format. Choose images with a higher pixel count to ensure they look sharp and clear on your screen. Avoid using images that are too small or low resolution, as they may appear blurry when stretched to fit your desktop.
If you notice that your desktop background is still blurry even after optimizing the image size and quality, try adjusting the scaling settings in the System Settings. Experiment with different scaling options to see which one provides the best clarity for your desktop background. You may also want to consider using images specifically designed for desktop backgrounds, as these are often optimized for different screen resolutions.
Update Display Drivers and Enable ClearType
To fix a blurry desktop background on Windows 10, one common solution is to update your display drivers. Outdated drivers can cause display issues, including blurry images and text.
Updating your display drivers: Go to the Device Manager by right-clicking on the Start button and selecting Device Manager. Look for the Display adapters category, right-click on your graphics card, and select Update driver. Follow the on-screen instructions to complete the update.
Another useful tip to improve the clarity of your desktop background is to enable ClearType. This feature helps to enhance the readability of text on your screen by adjusting the font smoothing settings.
Enabling ClearType: Type “ClearType” in the Windows search bar and select Adjust ClearType text. Follow the ClearType Text Tuner wizard to adjust the text to your preference.
Enhance Graphics Settings for Best Appearance
| Graphics Setting | Recommended Value |
|---|---|
| Resolution | 1920×1080 |
| Refresh Rate | 60Hz or higher |
| Anti-Aliasing | 4x or higher |
| Texture Quality | High |
| Shadow Quality | High |
| Reflection Quality | High |
| Depth of Field | Off |
FAQs
How to fix blurry background in Windows 10?
To fix a blurry background in Windows 10, you can adjust the display settings to ensure the recommended resolution for your screen is selected. This can be done by right-clicking on the desktop and selecting “Display settings” from the context menu. Then, make sure the correct screen resolution is chosen from the drop-down menu.
How do I fix my desktop background on Windows 10?
To fix your desktop background on Windows 10, go to Start, then Settings, followed by Personalization, and finally Background. From there, you can choose Picture, Solid color, Slideshow, or Windows Spotlight as your background option.
Why is wallpaper photo blurred?
The wallpaper photo is blurred because the “blur” setting might be enabled or the wallpaper resolution is too low. To fix this, you can turn off the blur setting and use high-resolution wallpapers.
How to make desktop background not blurry in Windows 11?
To make the desktop background not blurry in Windows 11, you can adjust the display resolution by right-clicking on the desktop, selecting “Display Settings”, then “Scale & Layout”, and finally choosing the display resolution that says “(recommended)” for the native screen resolution.
