Ever wondered why your computer suddenly started running slow? Let’s explore some common reasons and fixes for this frustrating issue.
Reboot Your Computer
If your computer is still slow after a reboot, you can check the Task Manager to see if any specific programs are using a lot of resources. Press Ctrl + Shift + Esc to open the Task Manager and look for any programs that are using a high percentage of CPU or memory. You can then close these programs to free up resources and potentially speed up your computer.
Sometimes a slow computer can be caused by too many programs running in the background. To fix this, you can open the Task Manager and go to the “Startup” tab to see which programs are set to launch when your computer starts up. Disable any unnecessary programs to improve performance.
Scan for Malware or Viruses
To determine if malware or viruses are causing your computer to slow down, scan your system using reputable antivirus software. Run a full system scan to detect and remove any malicious programs that may be affecting your computer’s performance. It’s important to keep your antivirus software updated to ensure it can effectively detect and remove the latest threats.
If you suspect your computer is infected, disconnect from the internet and run a scan in Safe Mode to prevent the malware from spreading. Once the scan is complete, follow any prompts to quarantine or remove the detected threats.
Regularly scanning for malware and viruses can help prevent your computer from slowing down due to malicious software. Consider scheduling automatic scans to ensure your system is always protected. If you continue to experience slow performance after scanning for malware, other factors may be causing the issue and further troubleshooting may be necessary.
Manage Background Programs
- Open Task Manager by pressing Ctrl+Shift+Esc
- Click on the Processes tab to view all running programs
- Identify any programs that are using a high amount of CPU or Memory
- Right-click on the program and select End Task to close it
- Disable any unnecessary startup programs by going to Task Manager > Startup tab
Increase Disk Space
If you have a lot of large files that you don’t need immediate access to, consider compressing them to save space. You can also check for duplicate files and delete them to free up even more space. Additionally, consider upgrading your storage drive to a larger capacity if you frequently run out of space.
Update Windows and Drivers
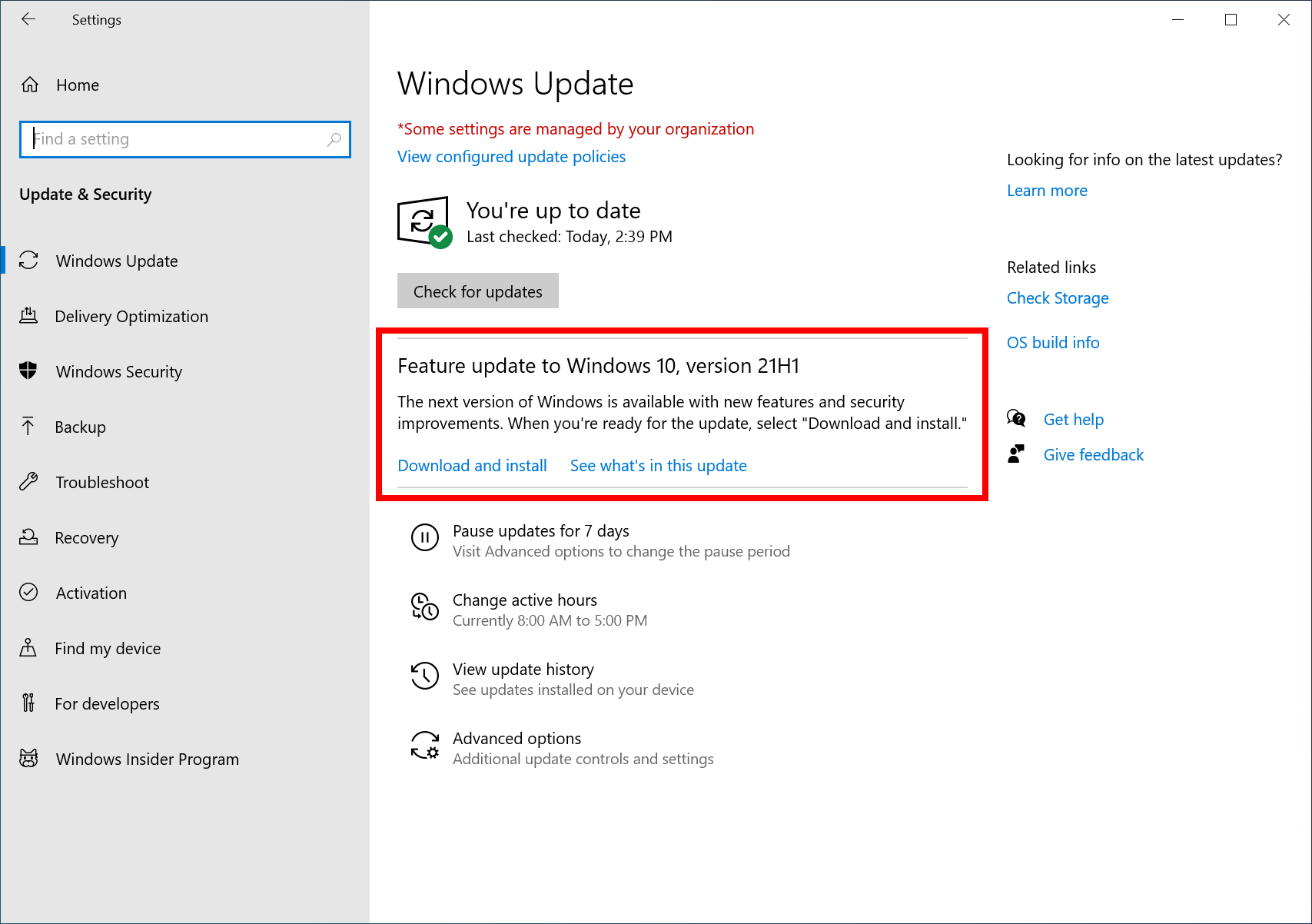
One common reason for a suddenly slow computer is outdated Windows and drivers. To fix this issue, make sure to regularly update both. To update Windows, go to Settings > Update & Security > Windows Update and check for updates. For drivers, you can go to Device Manager, right-click on the device you want to update, and select Update driver.
It is important to keep your system up to date to ensure optimal performance. By updating Windows and drivers, you can address any compatibility issues and improve overall system stability. Remember to restart your computer after updating to apply the changes.
If you are unsure which drivers need updating, you can use third-party software or visit the manufacturer’s website for the latest versions. Keeping your system updated can also enhance security and protect against potential vulnerabilities. Regularly checking for updates can help prevent your computer from slowing down unexpectedly.
Address Network Issues
Next, check for any background processes or applications that may be using up your network bandwidth. Open the Task Manager on Windows to see which programs are running and using the most resources. If you notice any unnecessary applications running, consider closing them to free up network capacity.
If you are using a shared network, such as in an office or dormitory, try limiting the number of devices connected at the same time to prevent network congestion. You can also reach out to your network administrator to see if there are any network limitations in place that may be affecting your computer’s performance.
In some cases, updating your network drivers or firmware may also help improve network speed and stability. Check for any available updates for your network adapter or router and install them if necessary. Additionally, consider restarting your computer to refresh the network connection and clear any temporary glitches that may be causing the slowdown.
Combat Overheating

| Combat Overheating |
|---|
| 1. Clean the Dust: Dust can accumulate inside your computer and block the fans, causing overheating. Use compressed air to clean out the dust regularly. |
| 2. Check Fan Operation: Make sure all fans in your computer are working properly. Replace any faulty fans to ensure proper cooling. |
| 3. Improve Airflow: Ensure your computer has proper airflow by keeping vents unblocked and not placing it in enclosed spaces. |
| 4. Use a Cooling Pad: If you use a laptop, consider using a cooling pad to help dissipate heat more effectively. |
| 5. Monitor Temperatures: Use software to monitor your computer’s temperature and take action if it is running too hot. |
F.A.Qs
Why did my PC suddenly get slower?
Your PC suddenly got slower because having too many programs running at once can consume a lot of processing power, causing a decrease in performance and speed.
How to resolve system slowness issue?
To resolve a system slowness issue, you can optimize your computer using various tools such as SupportAssist, run a hardware diagnostic test, scan for malware, restart the computer, restore using Windows System Restore, or restore to factory default settings.
